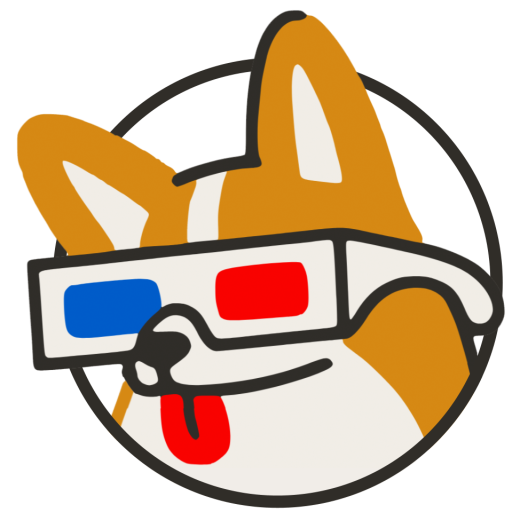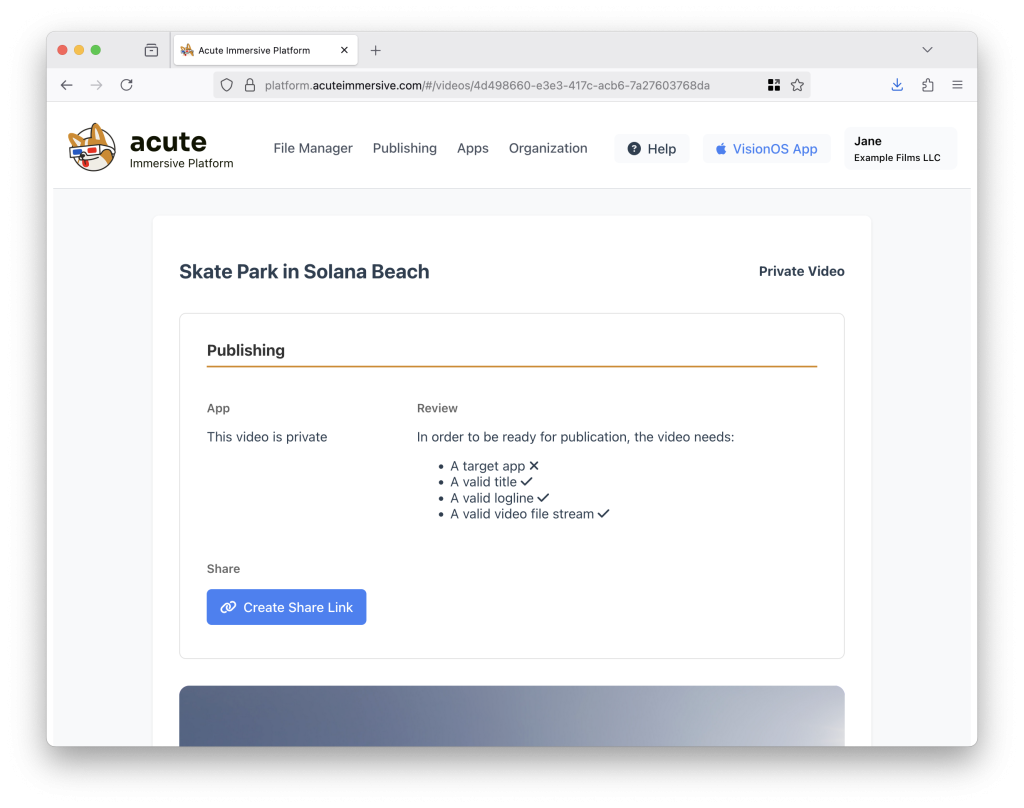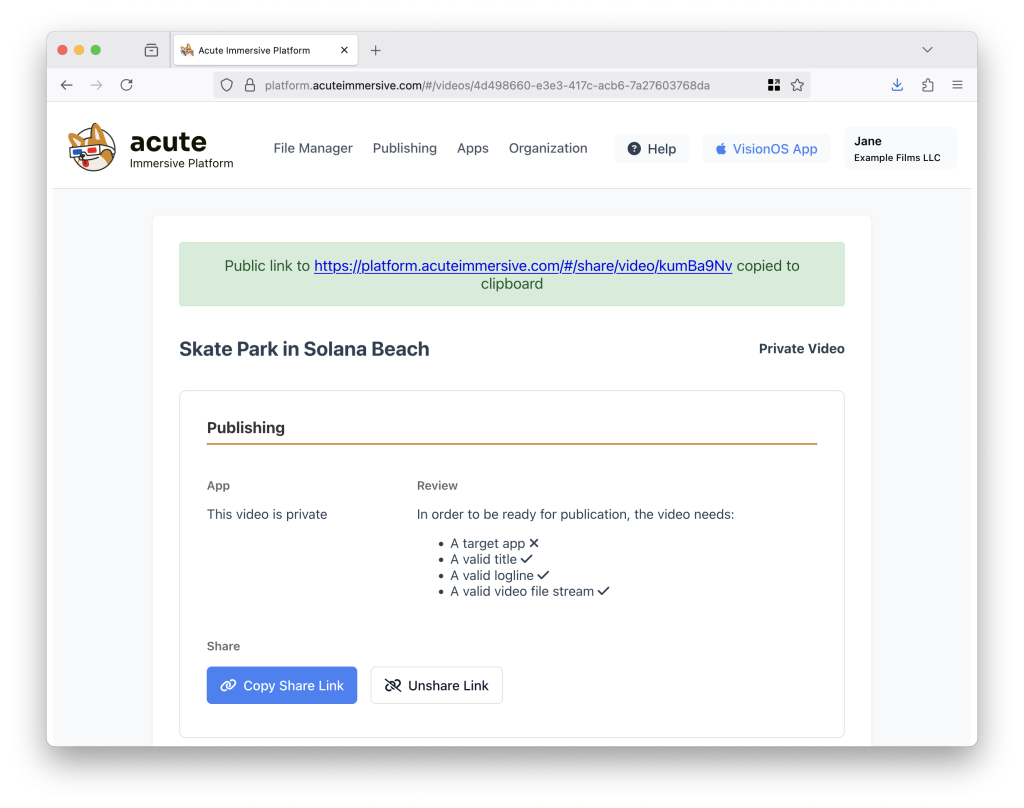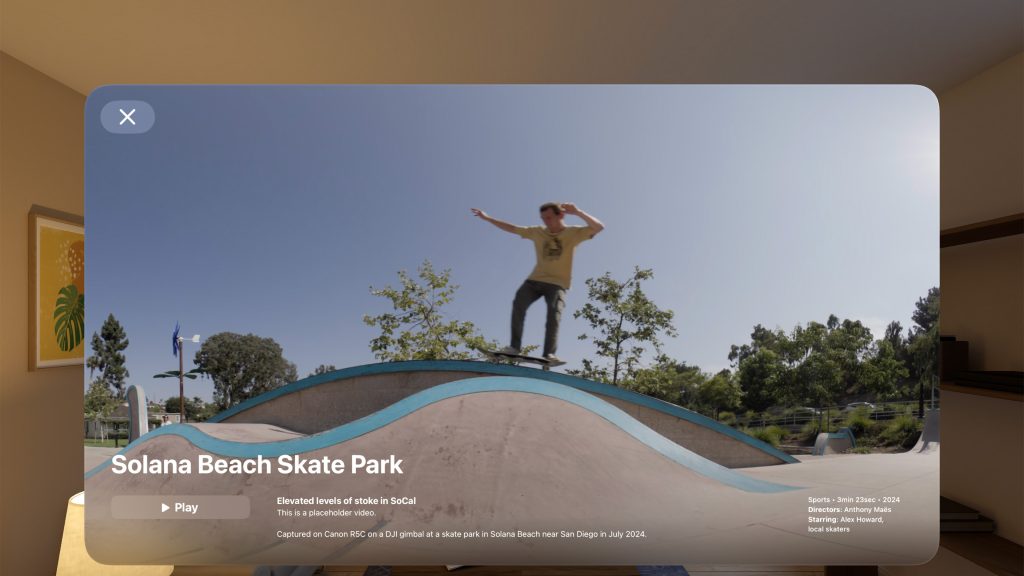Documentation
This is a step-by-step guide to using the Acute Immersive Platform. Don’t hesitate to contact us if you have questions.
The Acute Immersive Platform is under active development.
There might be small differences between the screenshots and the current state of the platform.
Version 0.6.4 – August 21, 2025
Create an account
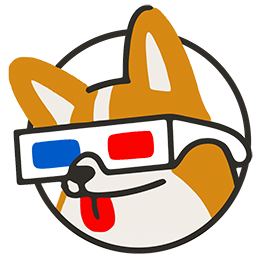
Welcome to the Acute Immersive Platform!
Acute makes immersive video post-production and distribution a breeze. Think of it as a content management system (CMS) like WordPress, for immersive video.
You can upload video files of many different formats, privately play them via streaming with our companion Apple Vision Pro app, collaboratively review them with your team inside the headset, and dynamically publish them in Vision Pro apps, with no code change needed.
Do you want to publish videos in your own app?
Contact us to learn more about our whitelabel and API services.
But first, you need an account. On your desktop, go to https://platform.acuteimmersive.com/
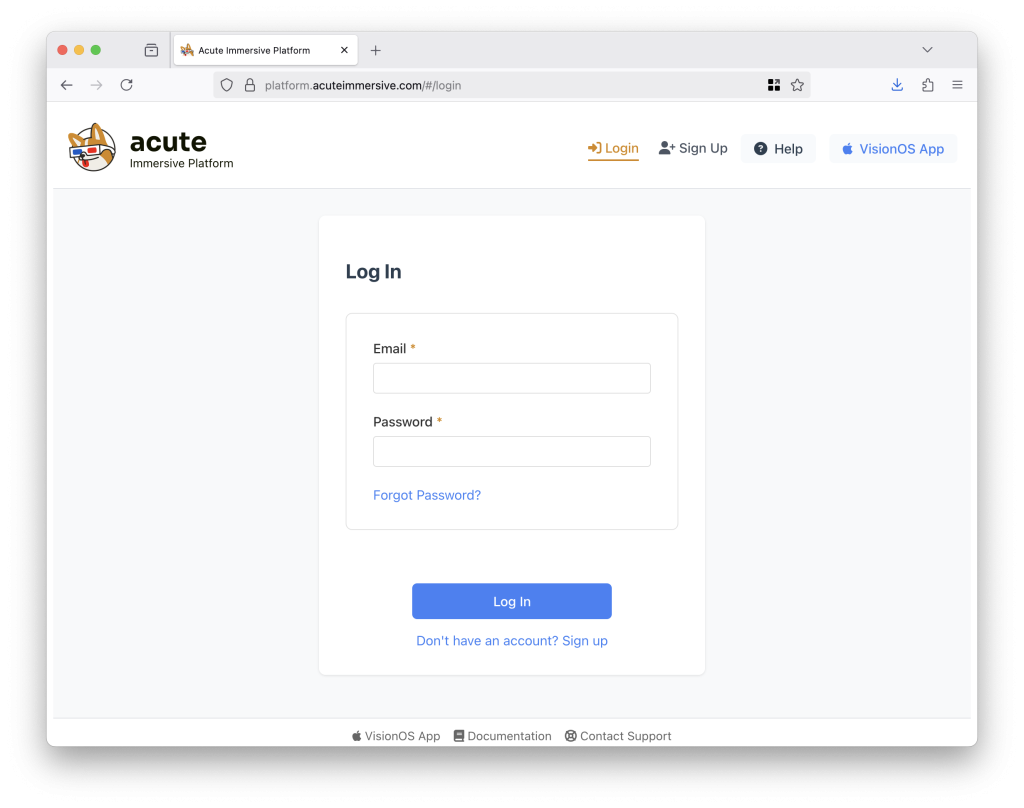
You’ll see an empty login page.
Navigate to Sign Up and fill in the registration information.
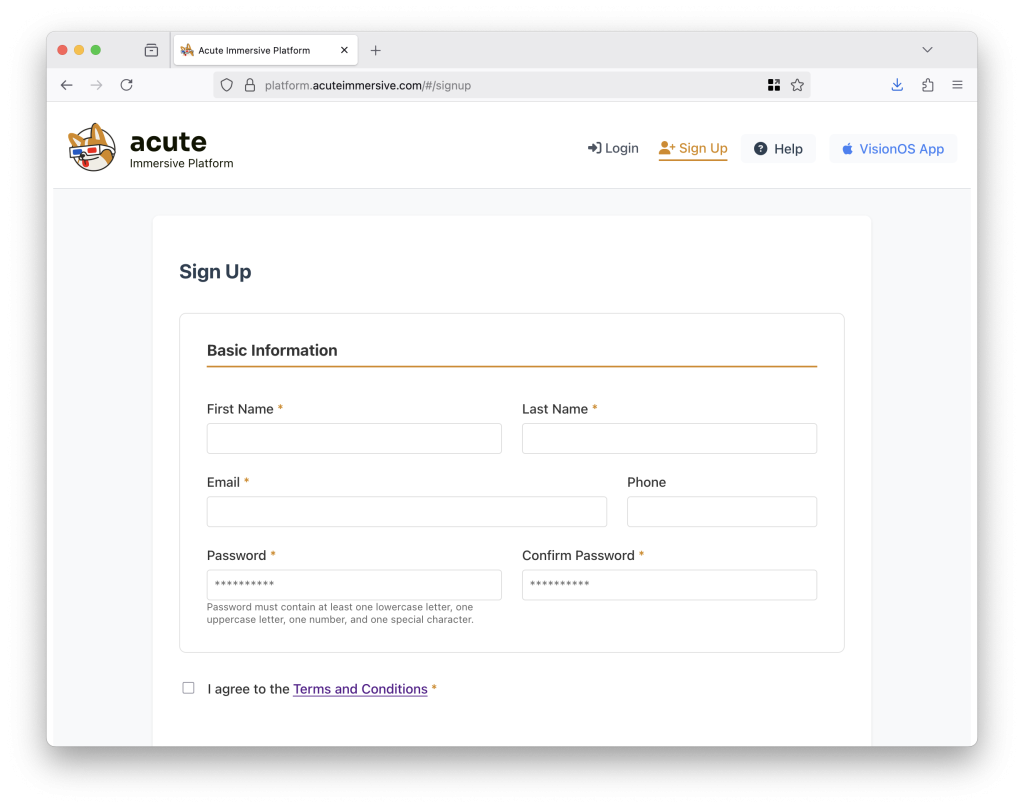
Mandatory fields are marked with an asterisk.
Once you’re done, click the Sign Up button at the bottom.
Once back at the Log In page, use your email and password to log in.
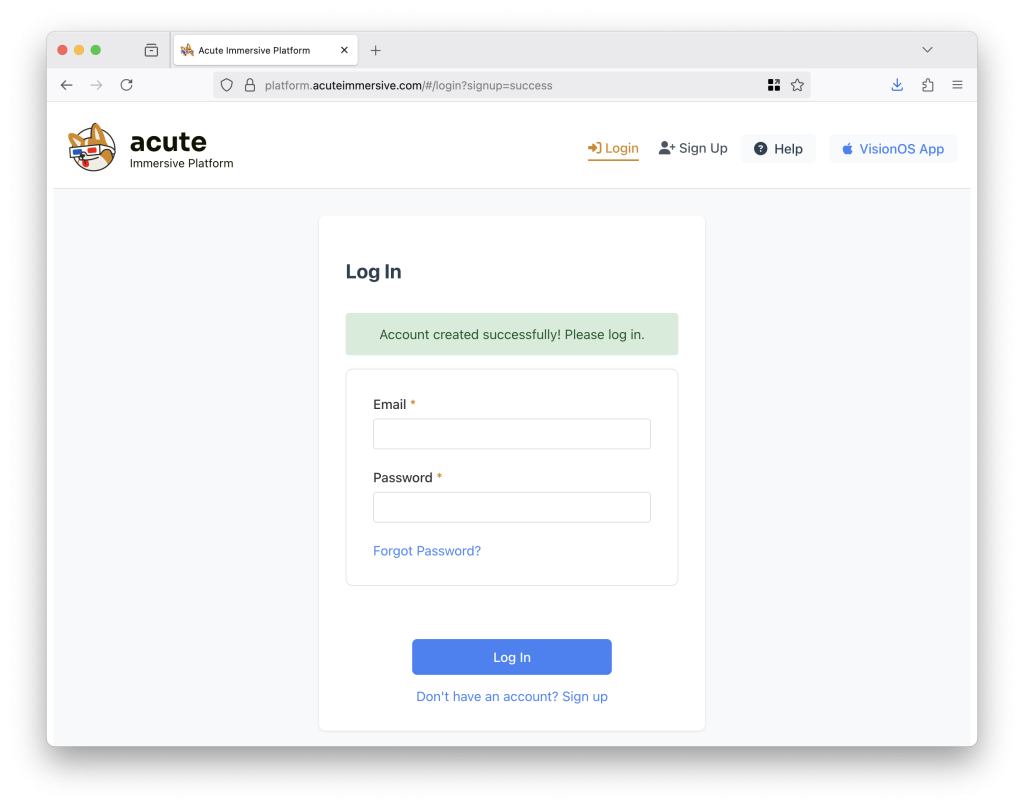
You should receive a welcome email at the address you provided, containing a Verify Email link. You’ll need to click this link before you can use the platform.
The link expires after 24 hours. You can send a new verification email at any time.
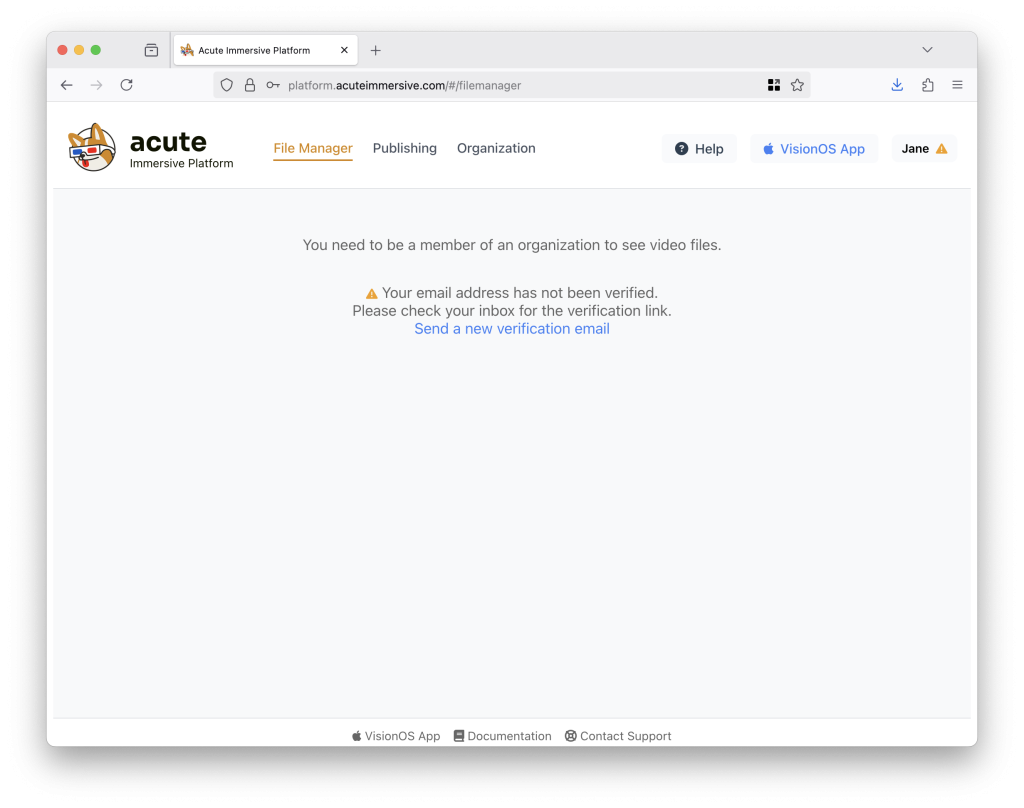
Create an organization
Once logged in with a verified email, you are taken to the File Manager.
In the Acute Immersive Platform, you need to be part of an Organization in order to upload videos. Any content belongs to an organization, and what you can see and do depends on your user account’s role within this organization.
If you are a solo individual, just create an organization in your own name.
If you are joining an existing team, please ask the team’s Owner to invite you as a collaborator.
If you are creating a new team, click the New Organization button.
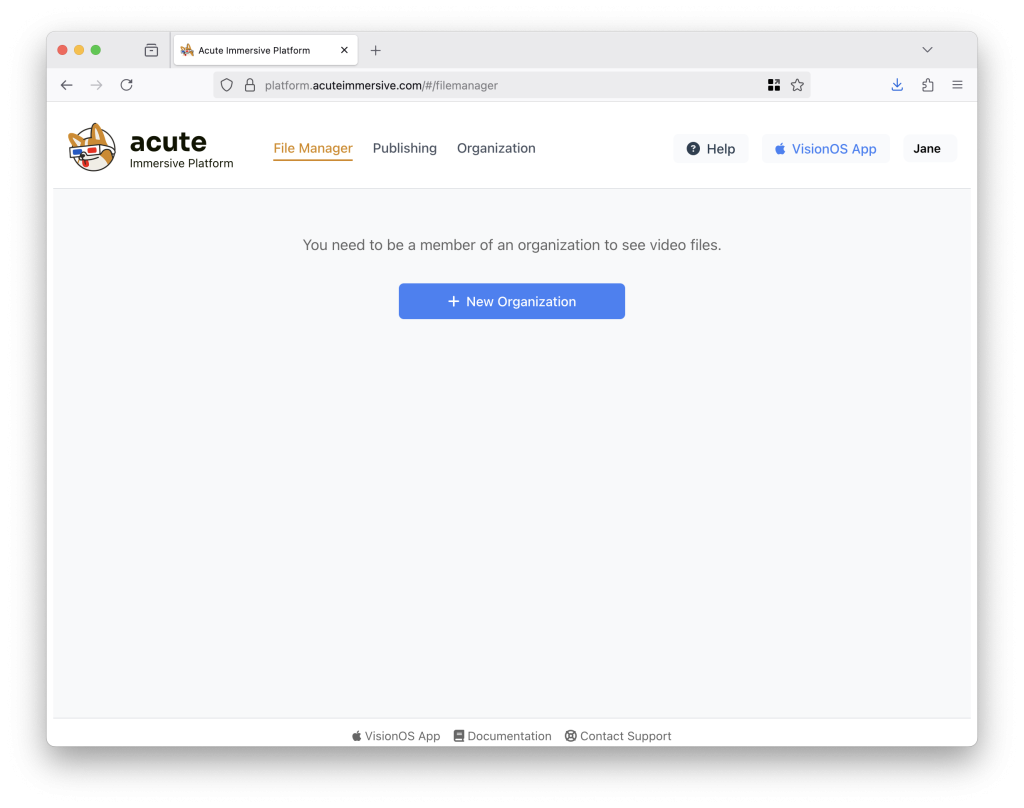
Fill in the required information for your organization.
Again, mandatory fields are marked with an asterisk.
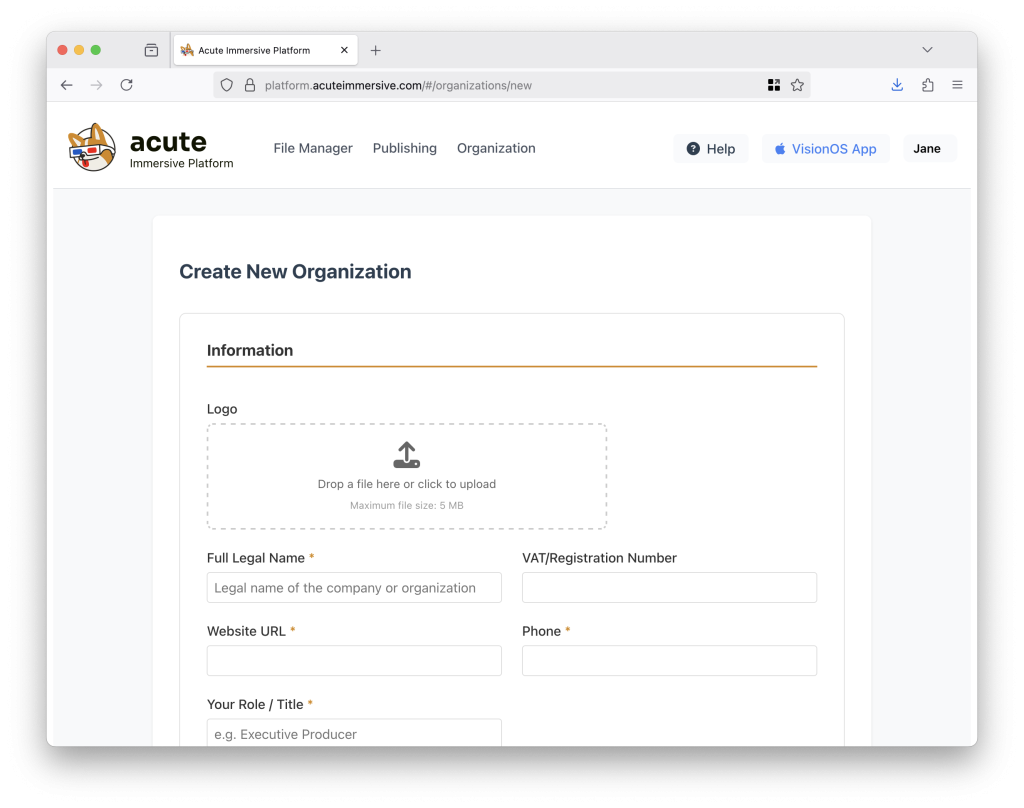
Once you’re done, click Create Organization.
This new organization is now owned by your user account. You’ll notice the name of the organization appears under your first name in the User Menu button at the top right.
Upload a video
The default page is the File Manager, which lets you manage your organization’s video files.
You can think of it as a Dropbox or Google Drive folder.
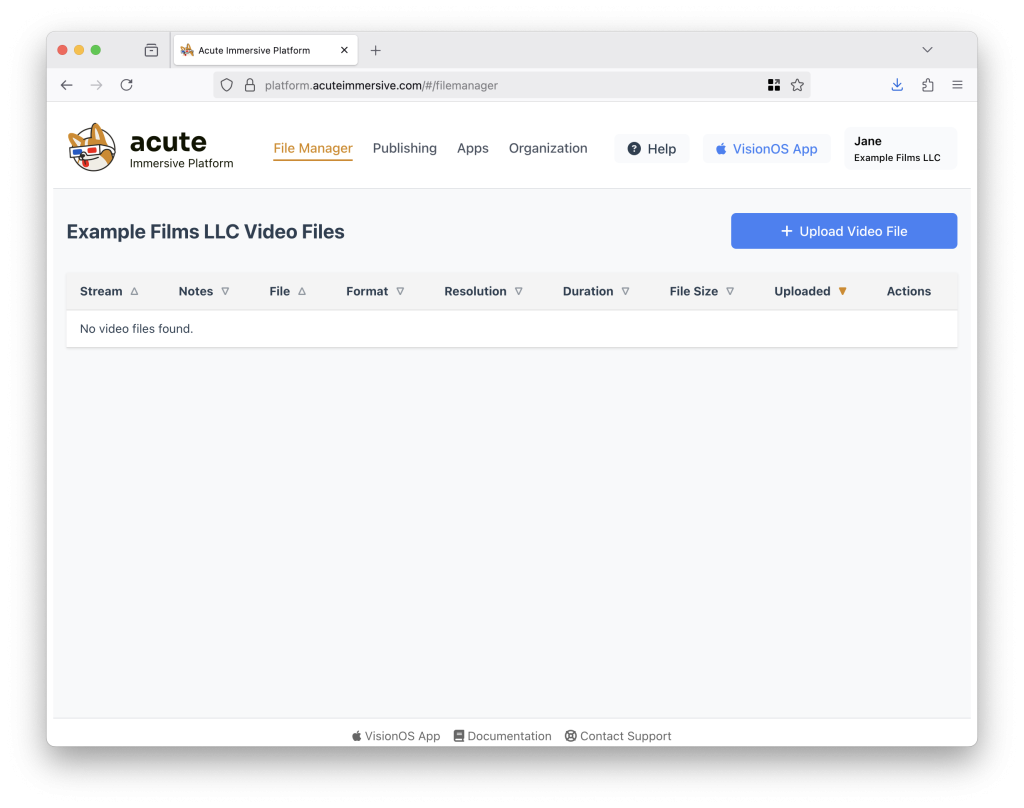
New videos are created private, so only you (and members of your organization) can see them in the Acute Immersive Platform and in the Acute Pro app for Apple Vision Pro.
Everything in the Acute Immersive Platform is private by default.
Other than you, your collaborators, and Acute employees, nobody can see your organization, your users, or your videos files. Publishing videos involves explicit steps, detailed further below.
Click the Upload Video File button.
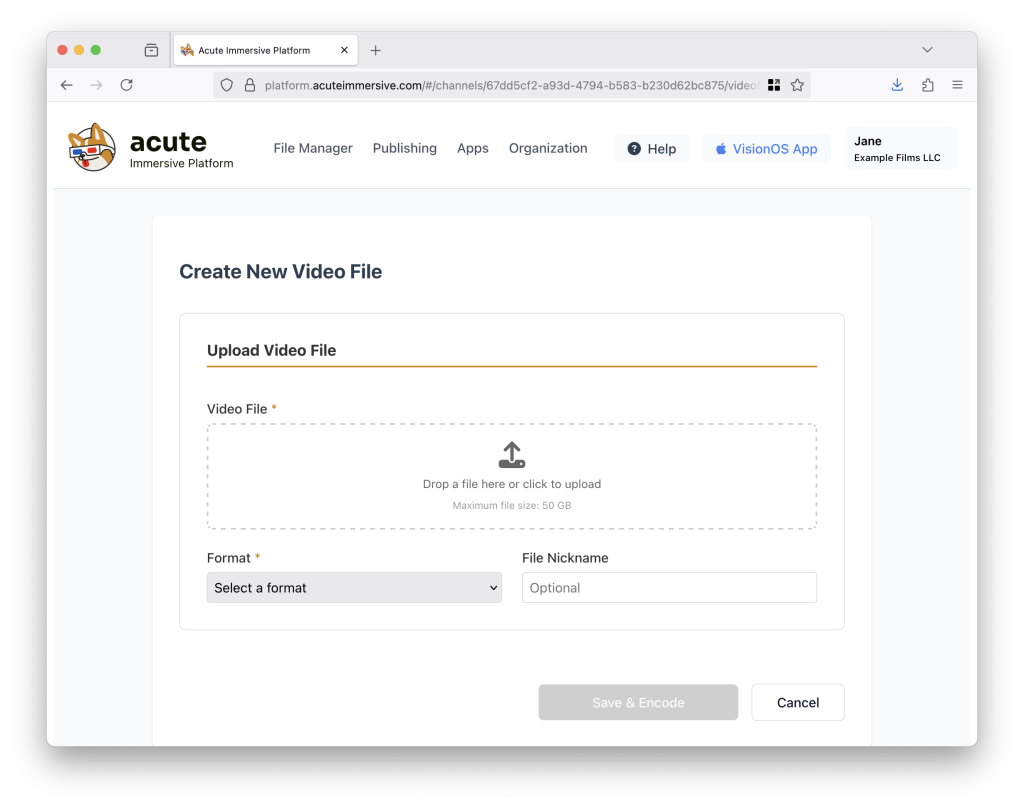
We don’t impose strict format requirements for video files, but our recommendation is to use h.265/HEVC or MV-HEVC at up to 250Mbps. The file size limit is 50 GB at the moment. In any case, do not upload RAW and avoid intermediate formats like ProRes (we still support it).
Drag and drop your video file into the Video File box and let it upload. It will take a while.

Once the download completes, select the Format from the dropdown list that corresponds the best to the video you uploaded. This is important to ensure the streaming encoding succeeds.
At the moment, the Acute Immersive Platform supports the following formats:
- Apple Immersive Video (.aivu)
- Spatial Video (MV-HEVC, rectilinear) taken from iPhone or Apple Vision Pro.
- Stereo VR180 (1:1 MV-HEVC, half-equirectangular)
- Stereo VR180 (2:1 Side-by-side, half-equirectangular)
- Mono VR180 (1:1 half-equirectangular)
- Stereo VR360 (2:1 MV-HEVC, equirectangular)
- Stereo VR360 (1:1 Over-under, equirectangular)
- Mono VR360 (2:1, equirectangular)
- Other (Mono, rectilinear)
We support up to 16K on the ingestion, although the effective streaming pixel size will be capped at 12K due to Apple Vision Pro playback limitations, subject to change.
Similarly, we currently cap the streaming bitrate at 120Mbps after accounting for compression gains to HEVC/MV-HEVC, depending on the source format.

Click the Save & Encode button.
Back in the File Manager, you’ll see that the video is now queued or encoding. It will take a few minutes, or a few hours, depending on the file size and system load. As a rule of thumb, expect up to 1 hour for each minute of video.
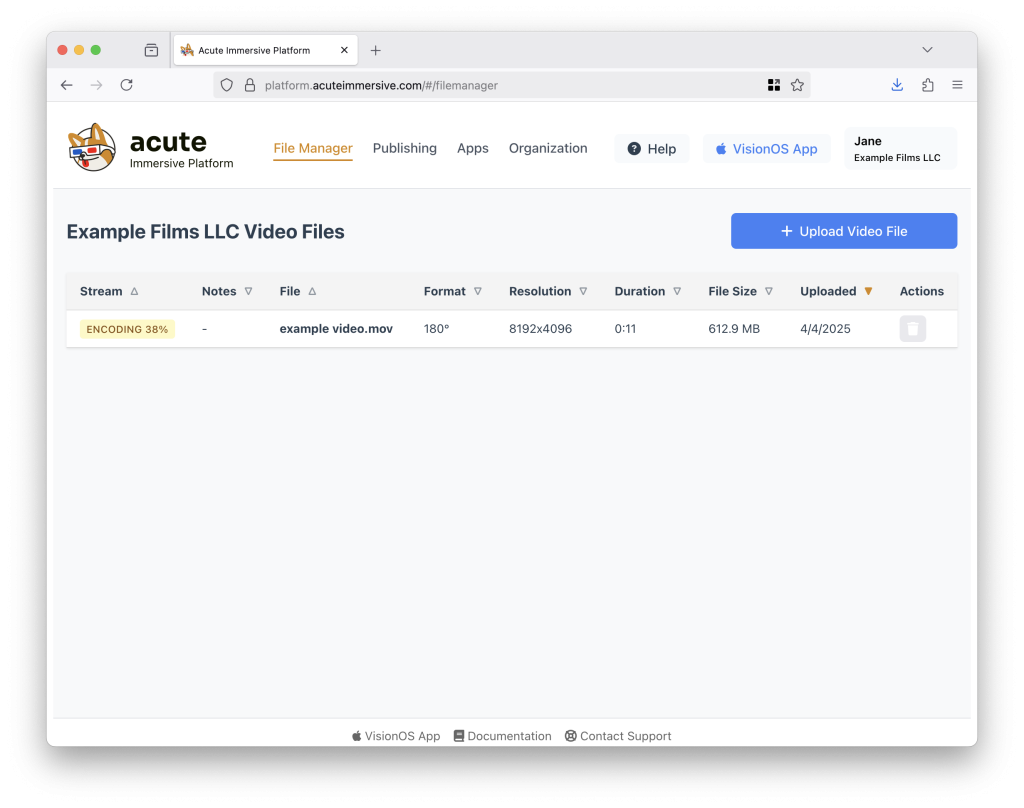
The File Manager is designed to handle many files, whether they are rushes, dailies, or final cuts. Projects and folders will come at a later time. In the meantime, a good idea to preserve sanity is to use nicknames for files, which you can change at any time by clicking the file name in the list.
Preview a video
Once the video is encoded successfully, it will be marked as Live.
It means that it is available for streaming, but it’s still private to you and your collaborators.
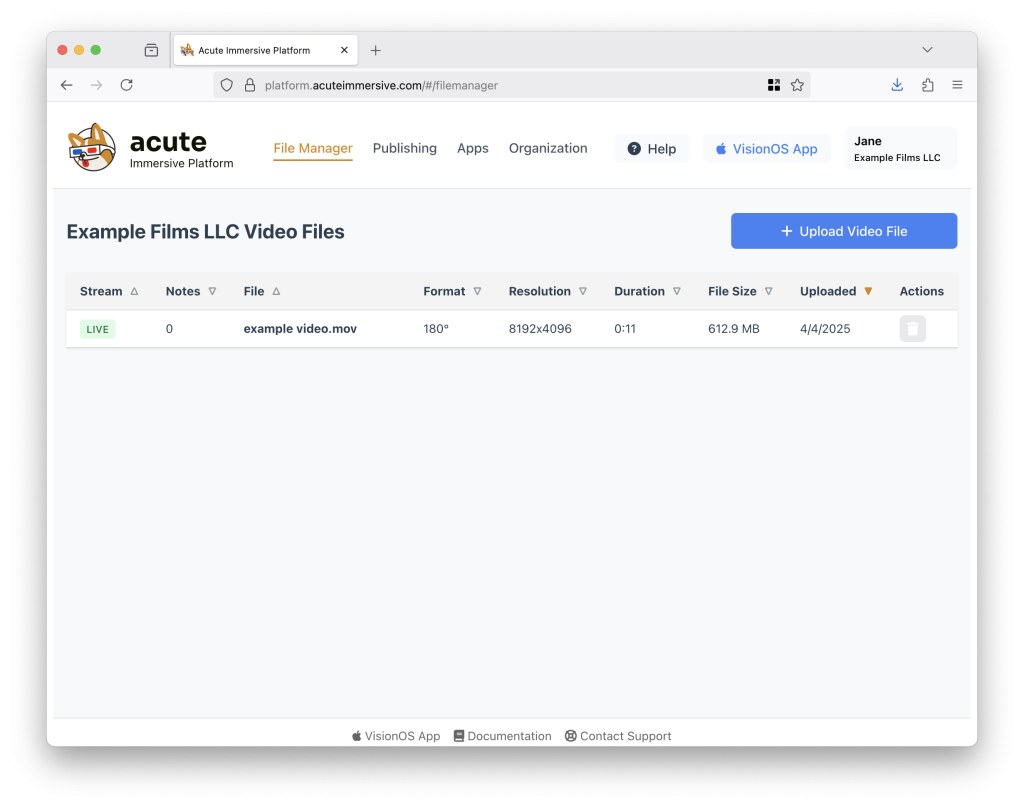
Click the video file row to open its details page.
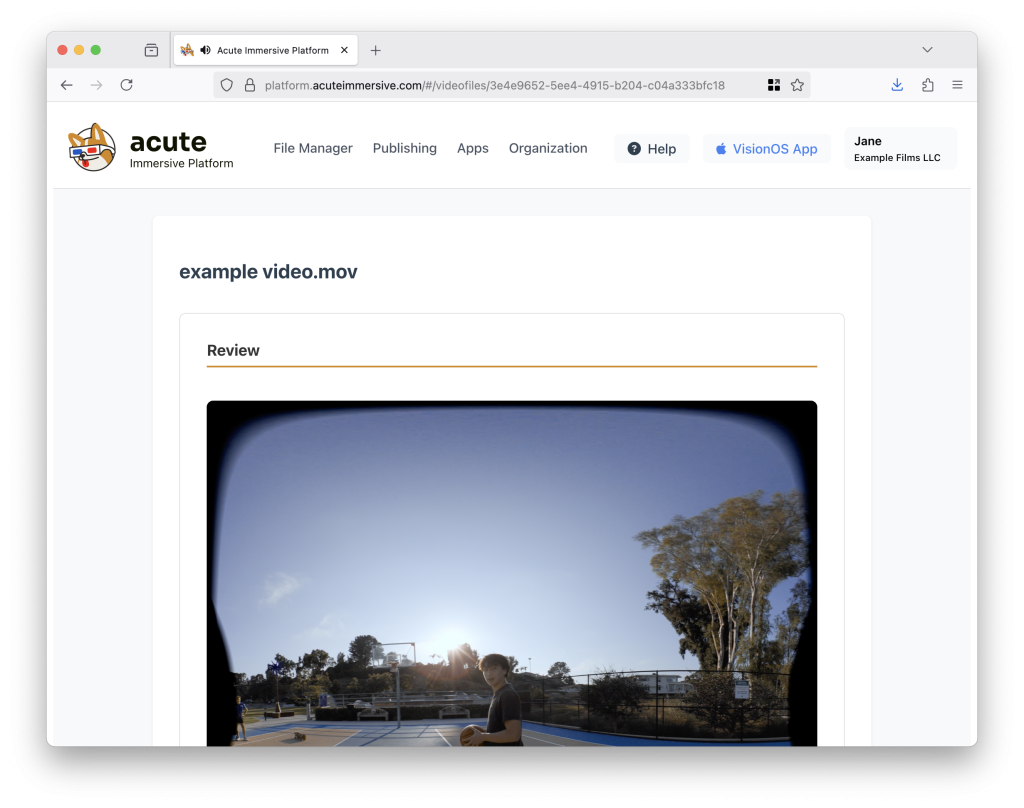
You can now play and preview your video in the browser. In the case of stereo video, it is normal and expected that the playback includes only one eye.
Download the Acute Pro app
Download Acute Pro from the App Store app on your Apple Vision Pro.
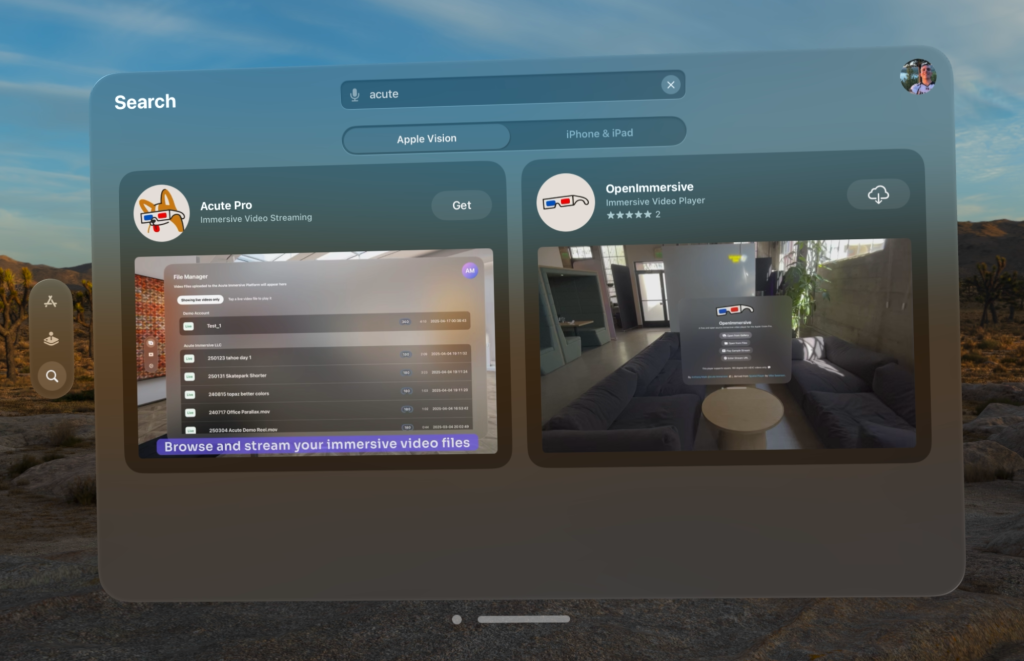
Search “acute” in the App Store app, or open this link in your Vision Pro: https://apps.apple.com/us/app/acute-pro/id6744127101
View a video in the Acute Pro app
As of writing, navigation in the Acute Pro app is changing rapidly.
Navigation, UX, and features will be improved through the remainder of 2025.
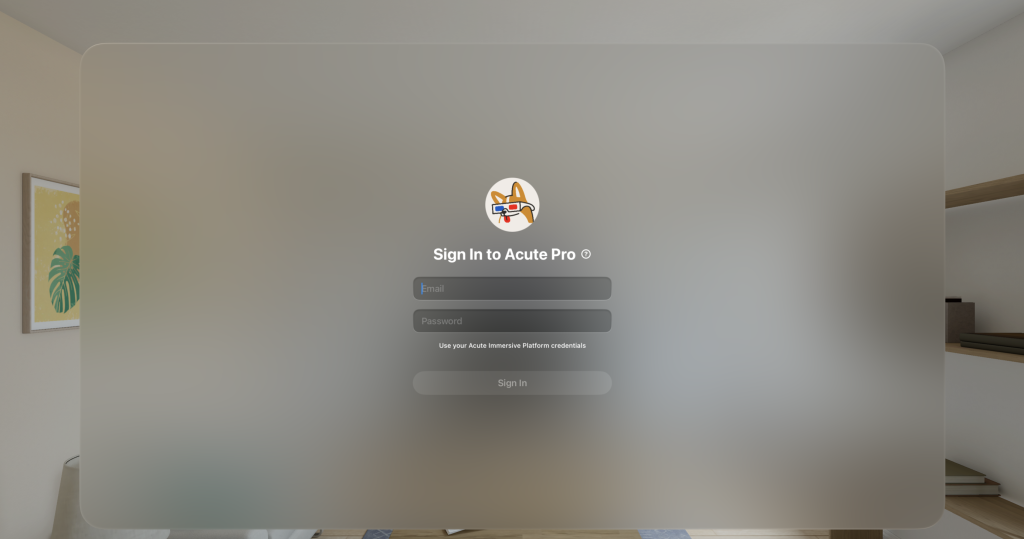
Sign in with your Acute Immersive Platform credentials.
Tip: typing a password with the Vision Pro keyboard is very cumbersome. Use the Passwords button on the keyboard to store & load your credentials.
After logging in, the app will open the File Manager tab.
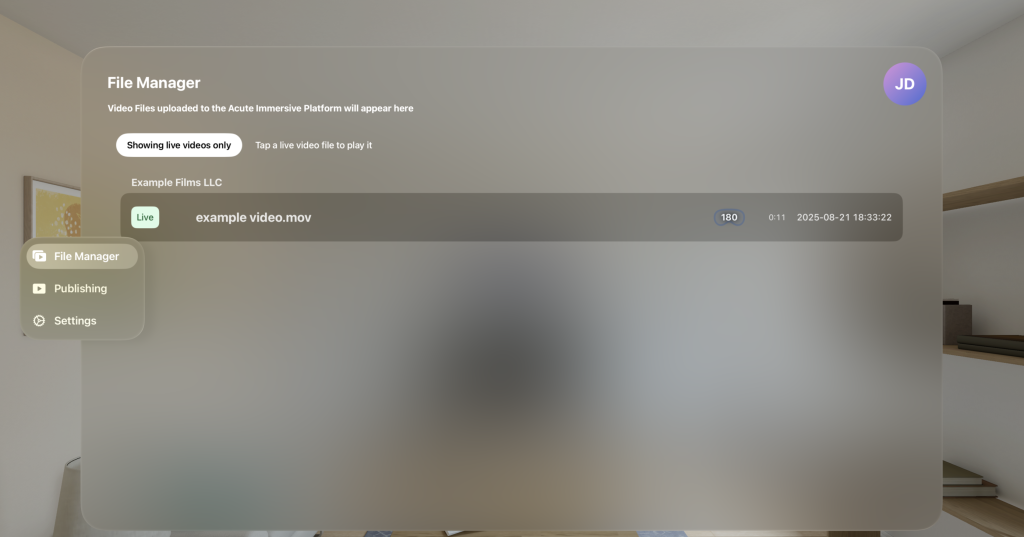
Videos that belong to your organization will appear listed there. If you don’t see your videos, try toggling Showing live videos only to reveal videos that are not playable.
If the video’s Stream Status is Live, tap it on the list to play it.
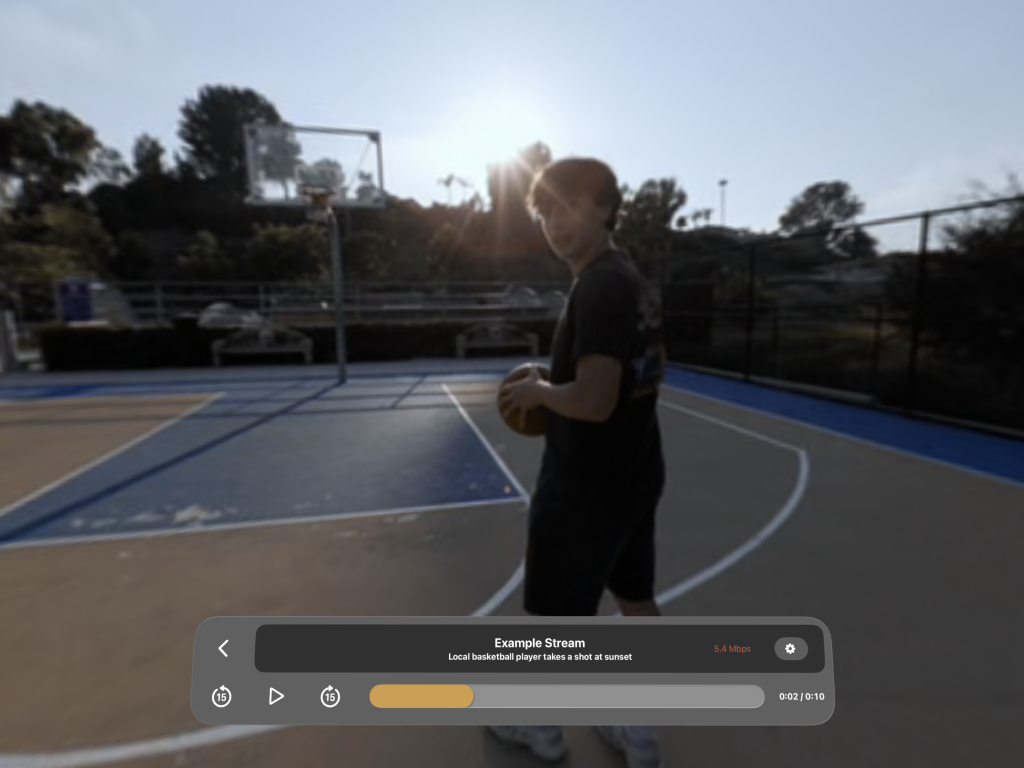
As the video plays, you have access to the same playback controls as OpenImmersive.
Invite collaborators
The Acute Immersive Platform has a powerful role and permission system to help you collaborate with your team on the post-production and distribution of immersive video.
Back in the immersive platform page, go to the Organization tab, from which you manage your organization.
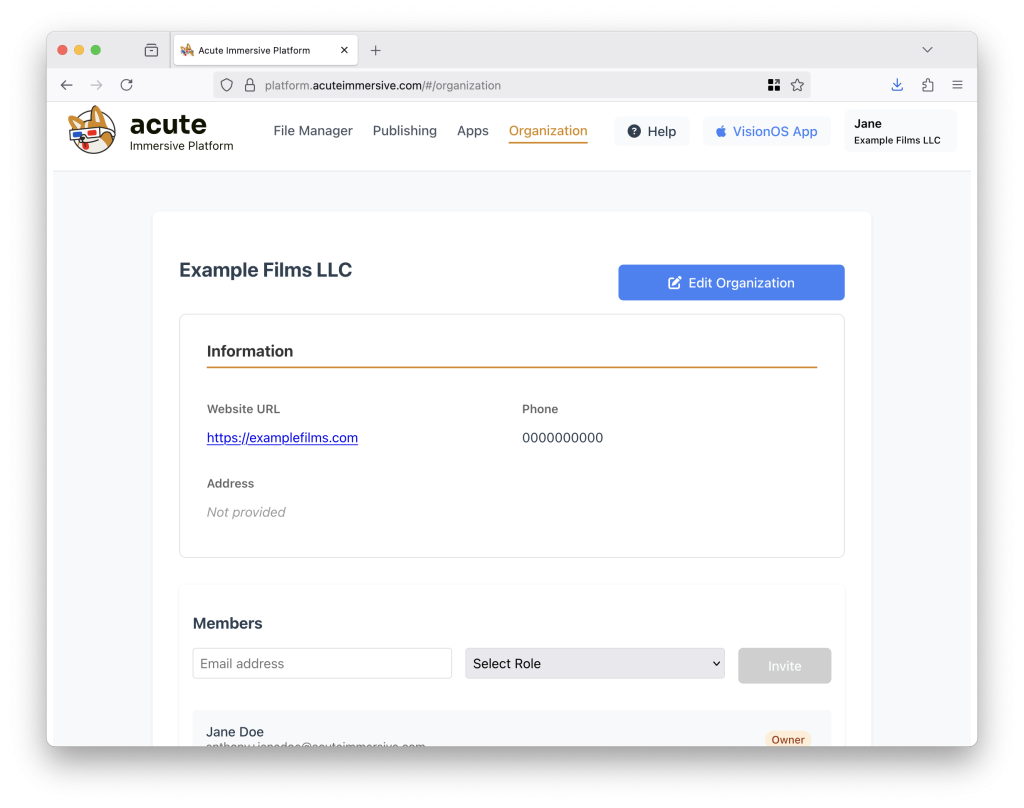
All video files are created private, so only members of your organization can see them in the Acute Pro app for Apple Vision Pro.
Click the Edit Organization button.
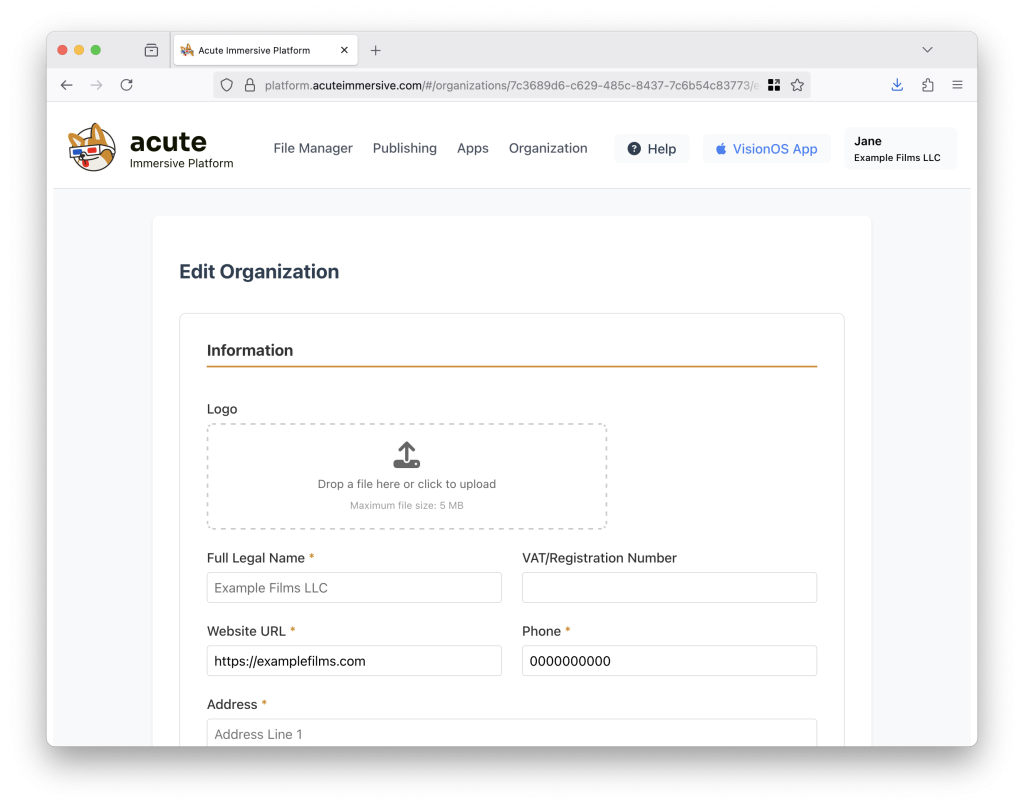
Here, you can modify information about your organization, if necessary. For example, you can drag/drop a logo image file that will appear in the dashboard.
Changes are only taken into account if you click the Save Changes button at the bottom of the form.
Back on the Organization page, scroll down all the way to the bottom, you’ll see the organization’s member list, listing only you as the Owner.
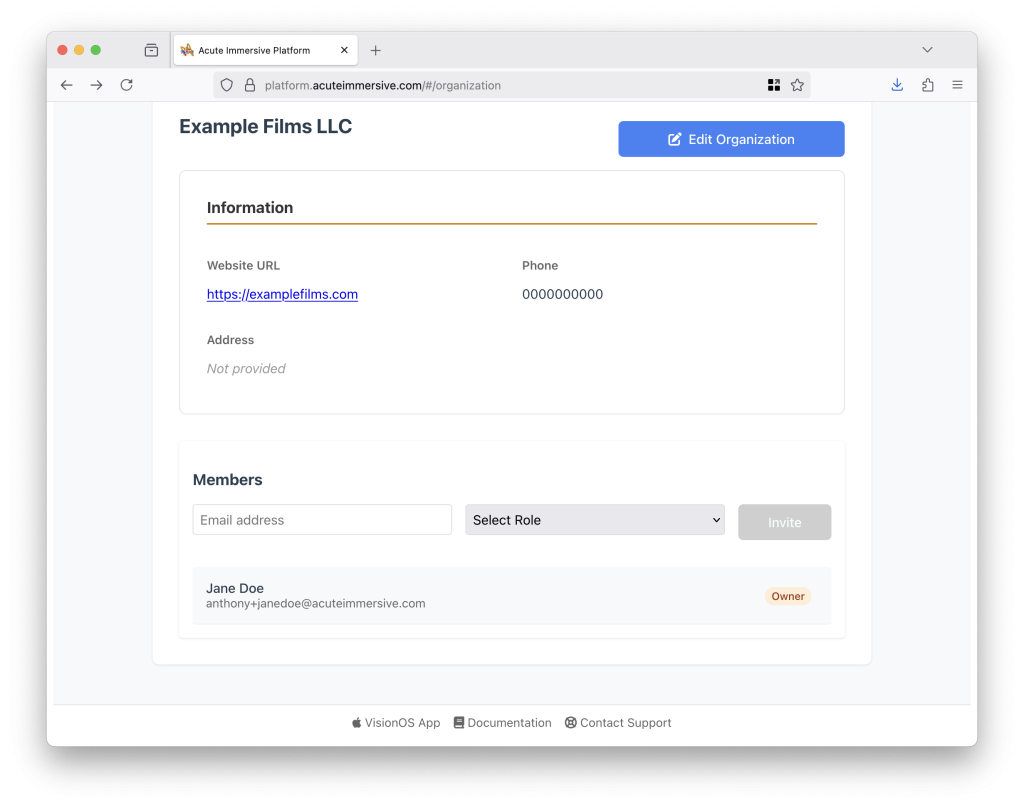
Members can have one or multiple roles, which correspond to different levels of permissions:
- Owner: can do everything in the organization. The role cannot be granted or revoked.
- Admin: can do everything in the organization, except remove the Owner.
- Publisher: can edit and publish content, but not manage users.
- Editor: can create and edit content but not manage users, or publish videos.
- Curator: can curate app contents, but not create or edit videos.
- Reviewer: can review and add notes to private videos, but not create or edit them.
- Viewer: can view all content but not create or edit anything.
- Guest: can only view private videos.
The difference between Viewer and Guest is subtle at the moment:
Viewers have access to organization information including the member list, while Guests don’t. Guest is the ideal role for customers and other users who need access to private content while not being part of the team.
Enter the email, select the appropriate role and click Invite.
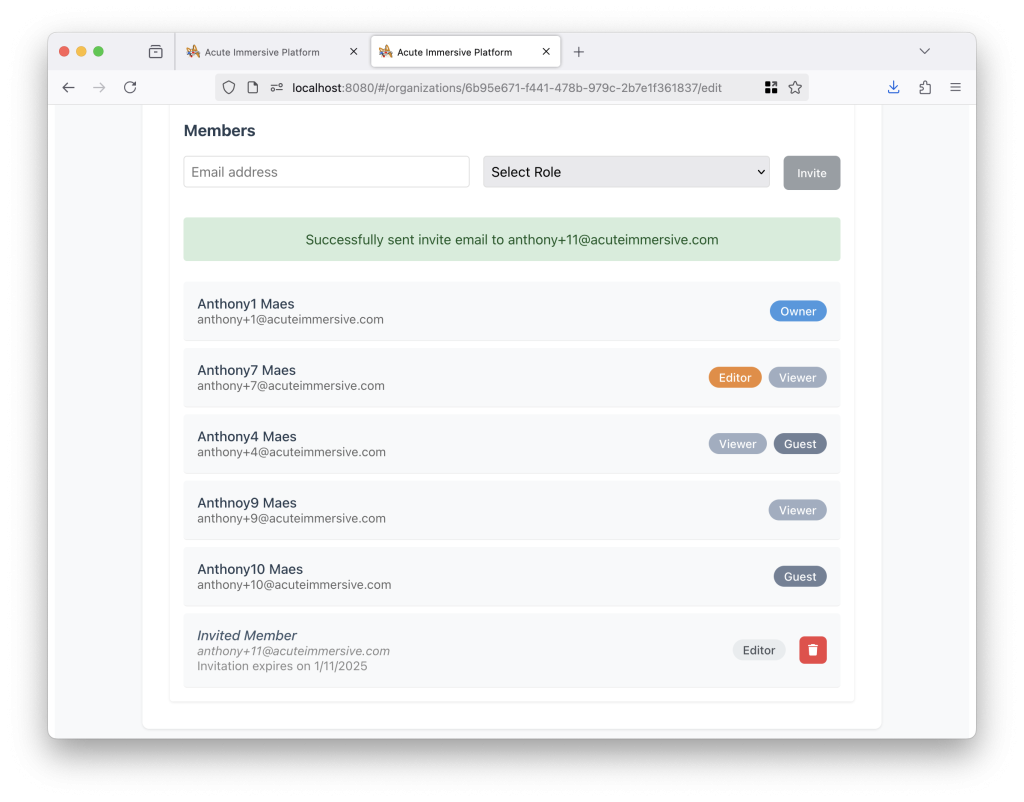
You can rescind invitations by using the trash can icon to the right.
Invited members receive an email with a personal signup link that lets them register and automatically join your organization.
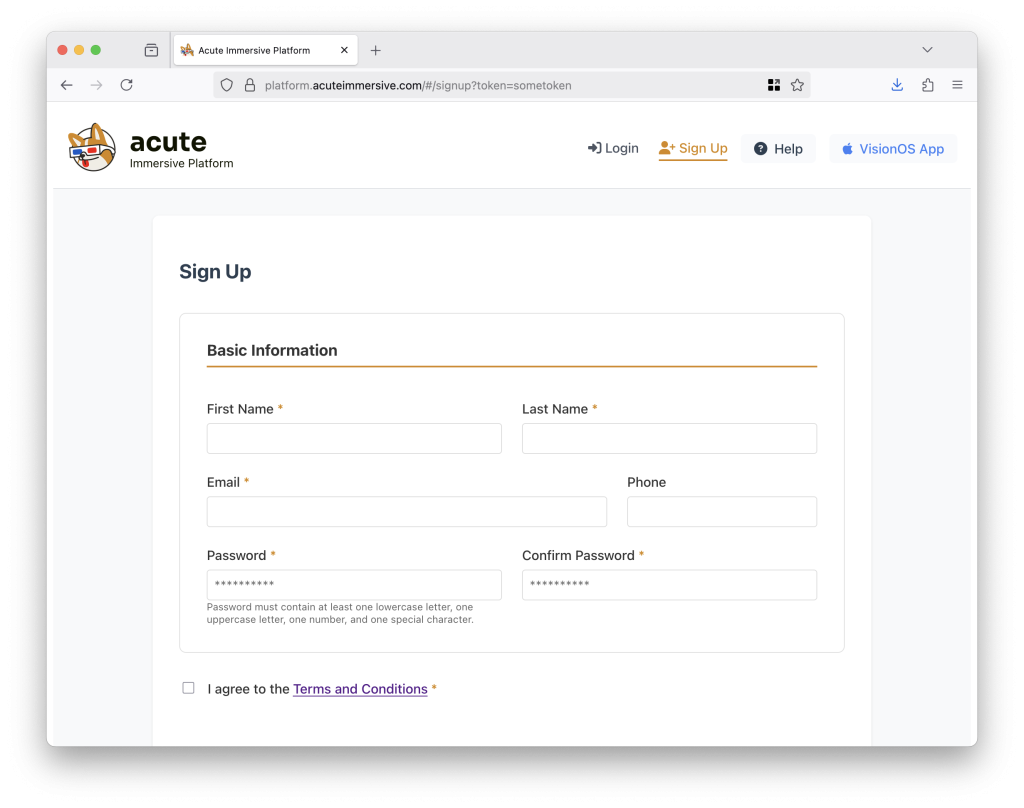
Once they register, they will appear with their first and last names instead of “Invited Member”.
Click one of them to see/update their roles and corresponding permissions in details.
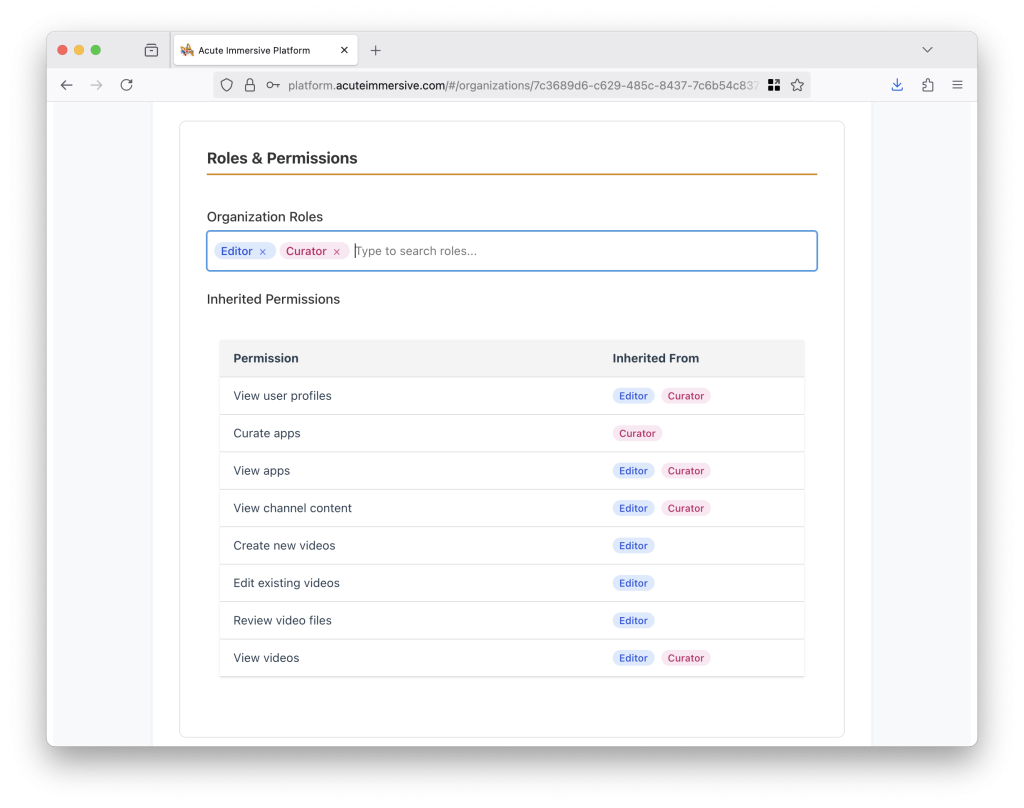
Collaboratively review a video
In the Acute Pro app, play a video from the File Manager.
To the right of the back button, tap the Review Panel toggle button (speech bubble).
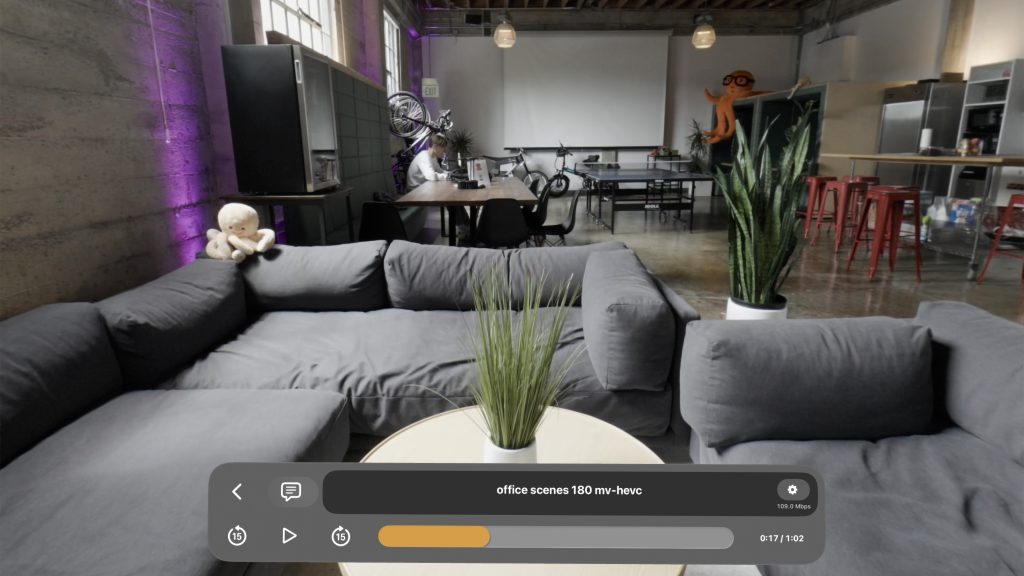
A semi-transparent Review Panel will appear to the left of the Control Panel.
The Review Panel lists existing timecoded notes added to this video file, if any. At the bottom, there is a precise timecode readout, a Play/Pause button, and a New Note button (speech bubble with + sign). This button is only available if your organization role is Reviewer or above.
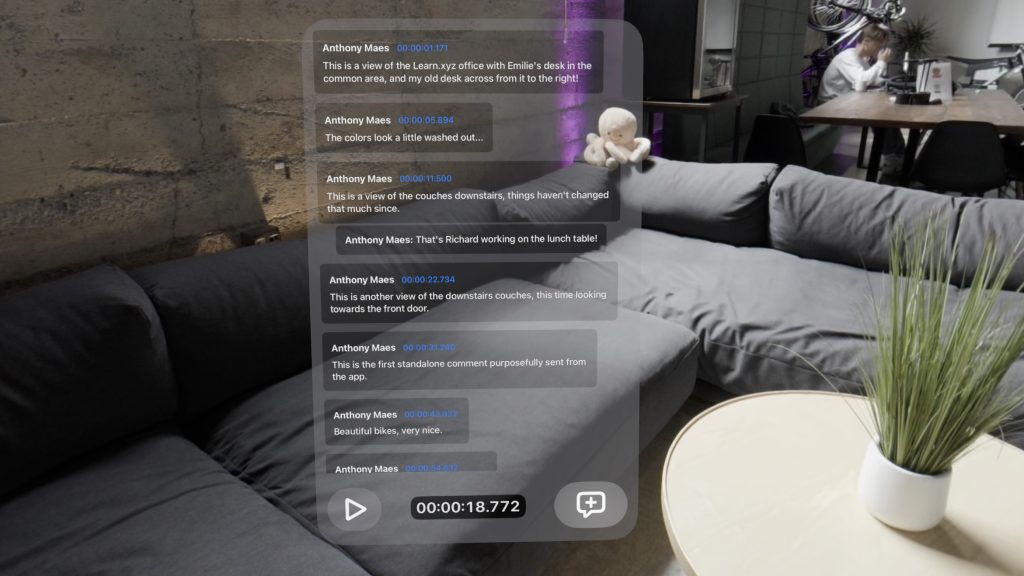
Click the New Note button (speech bubble with + sign) to add a new note. You can also tap the timecode on an existing note to add a reply to its thread.
By default, speech transcription starts when starting a new note or a new reply. A flashing “REC” indicator is visible when speech transcription is active. You can turn it on and off with the Speech button (microphone).
You can also use the keyboard to type or correct the note. When you’re done, hit the Save Note/Save Reply button.
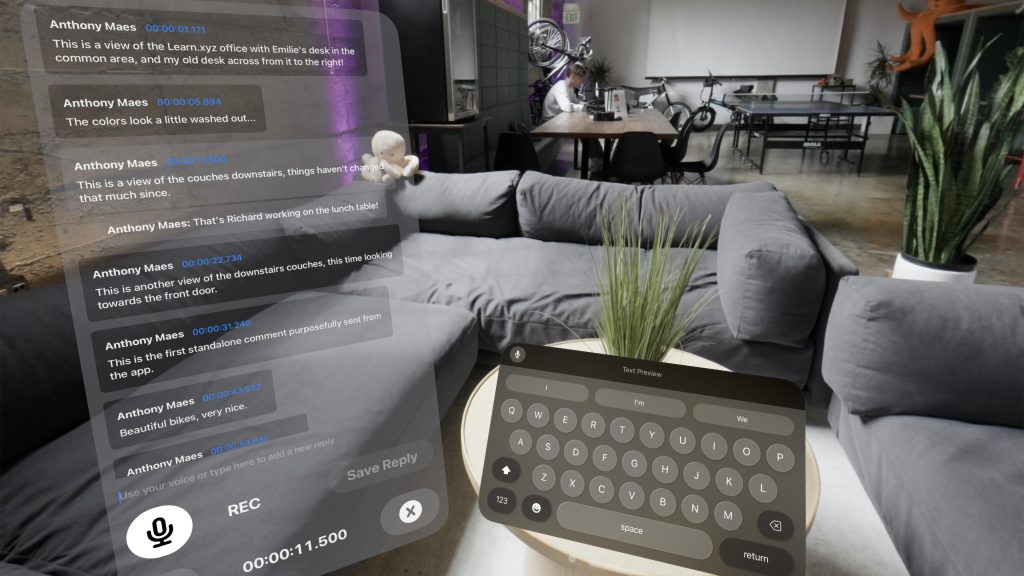
You will find the notes under the video player in the Details Page (eye button) of the video file.

Prepare a video for publishing
The Acute Immersive Platform offers two ways to publish videos outside your organization:
- Publish the video in an app
- Share the video with a private Share Link
In either case, you need to prepare the video for publication by associating the video file with metadata: title, description, poster, etc.
In the Publishing, click the New Video button.
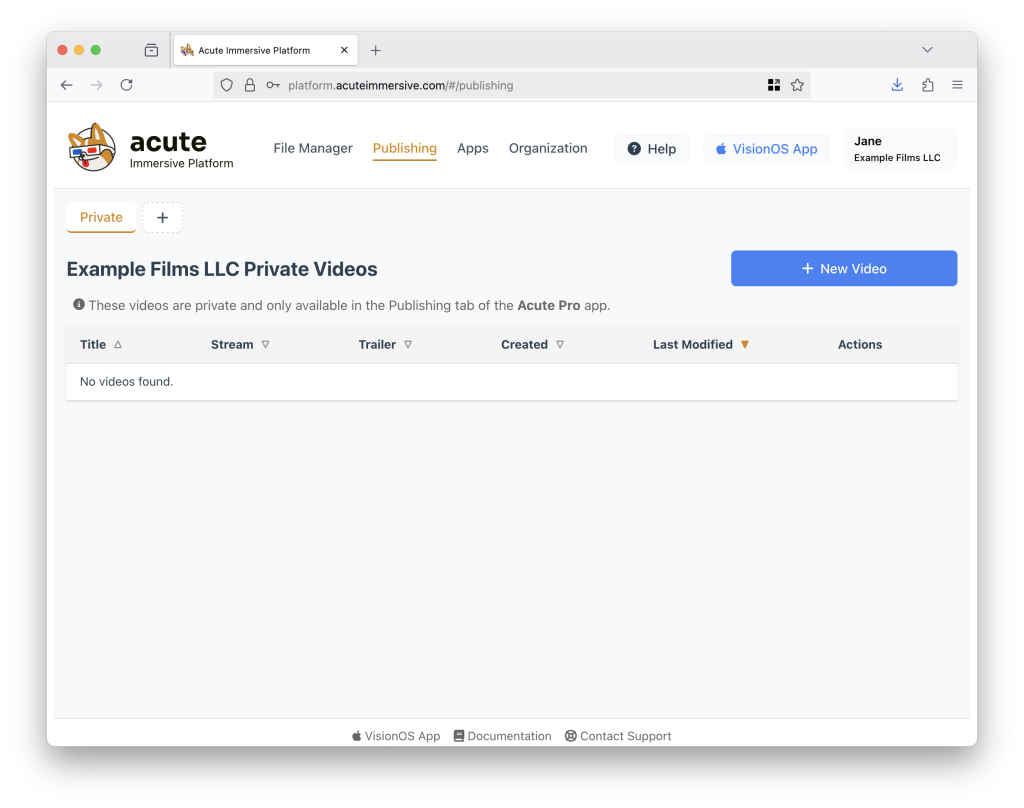
The form has a lot of fields (information, production properties, image and video assets), but you can create a video just by entering a Title.
You don’t have to fill everything immediately. In particular, you can leave the App field empty for now.
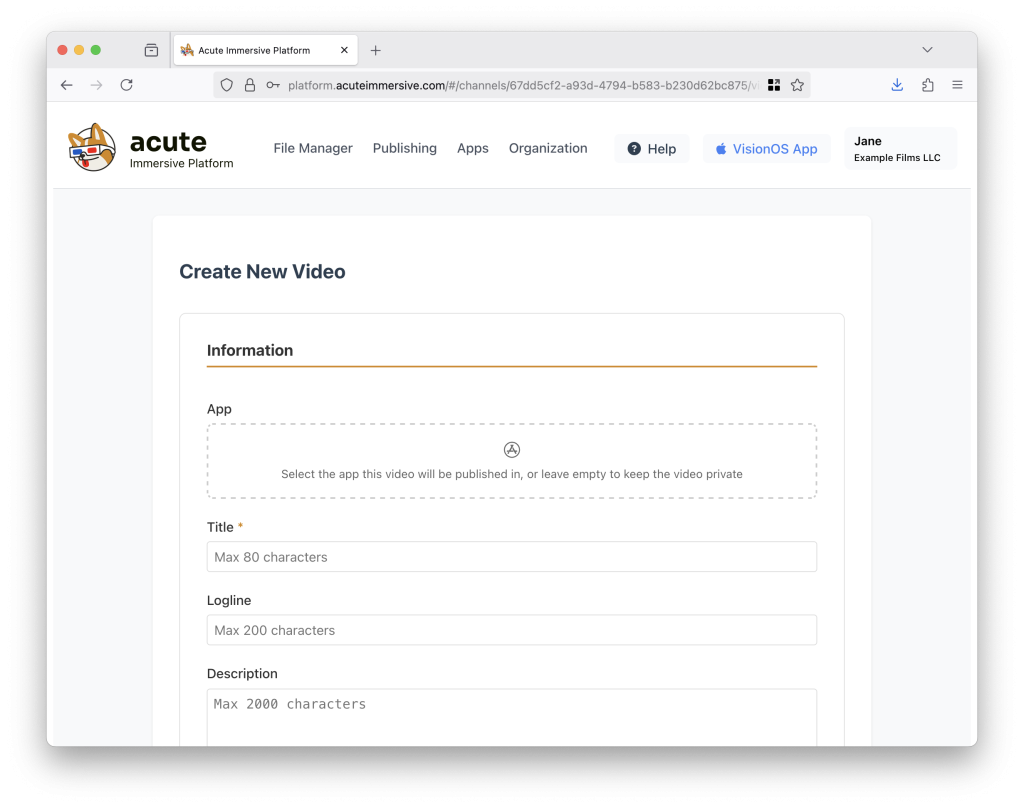
Once you hit Create Video at the bottom of the form, a video record is created and visible from the Publishing page. The video becomes visible in the Acute Pro app’s Publishing tab as well.
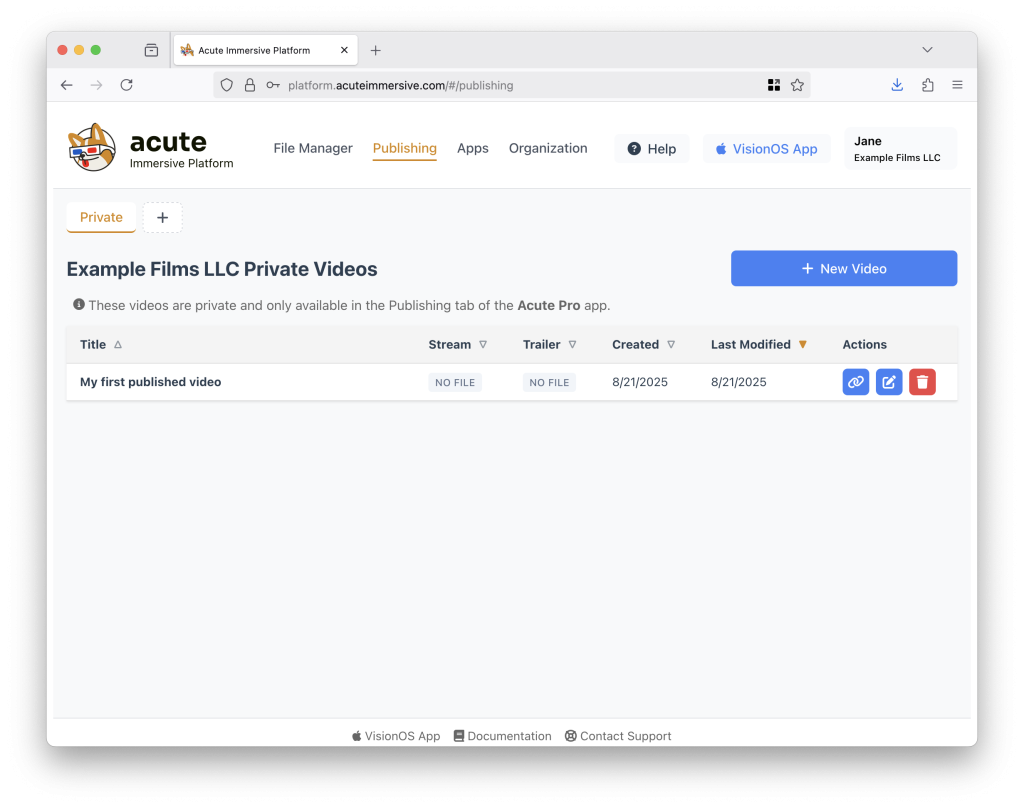
You’ll notice that there is a Stream status for Video and Trailer, which are the two slots for video files in a video in Publishing.
- No File: the file has not been uploaded.
- Standby: the file is uploaded, but processing has not started (usually because Format has not been selected).
- Queued: the file has been ingested and is waiting for processing to start.
- Encoding: the file is being process for streaming. This can take from 15 minutes to multiple hours depending on its size.
- Live: encoding is complete and the video is available for streaming.
- Failed: an error occurred while processing: we will investigate and try again.
Click the blue Edit button (pen icon) under Actions to modify the video, and scroll down the the Assets section.
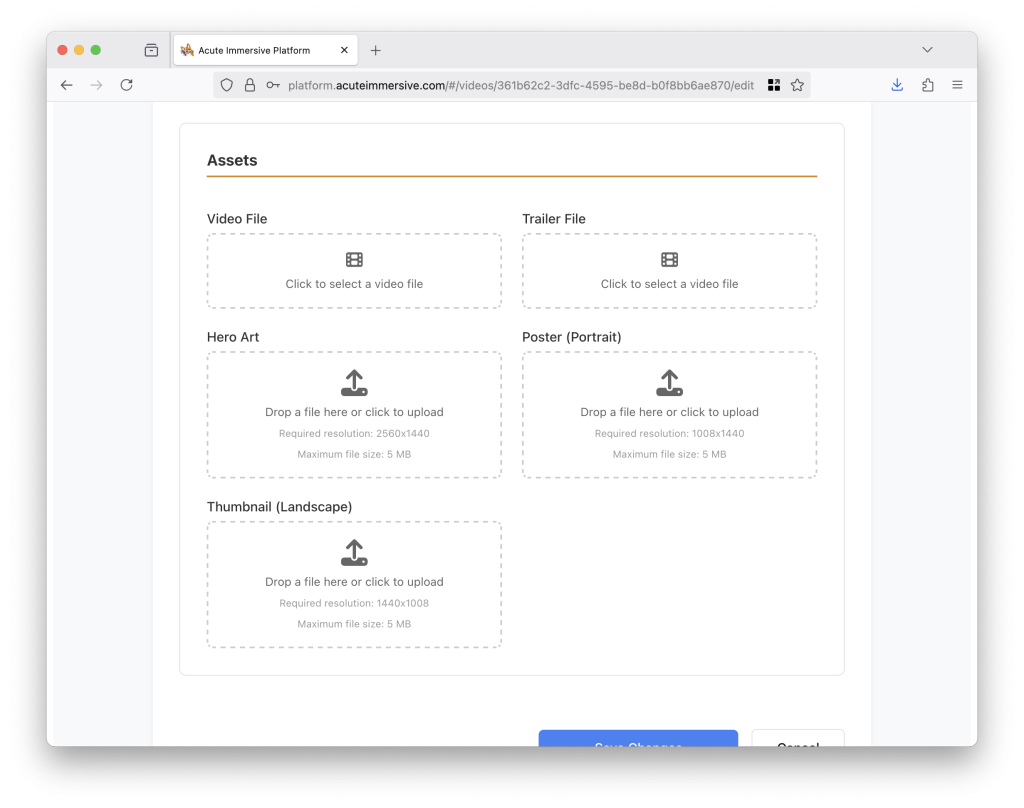
Click the Video File field to open a popup where you can choose among the previously uploaded video files from the file manager.
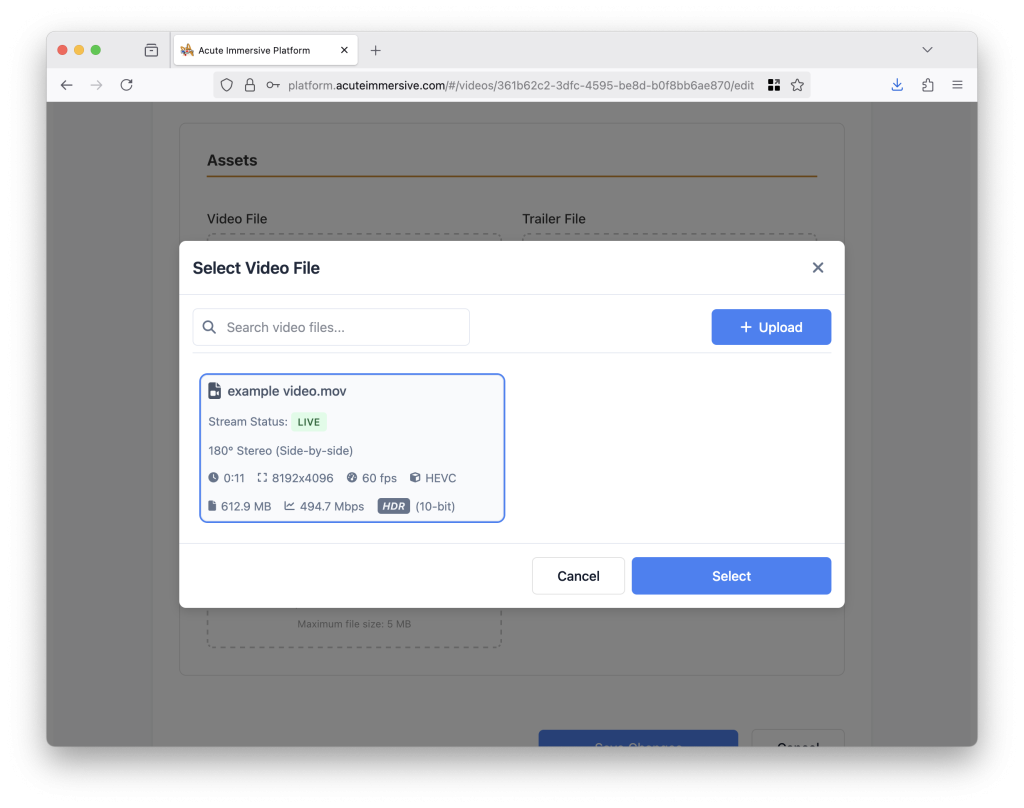
Click the Select button to confirm your selection.
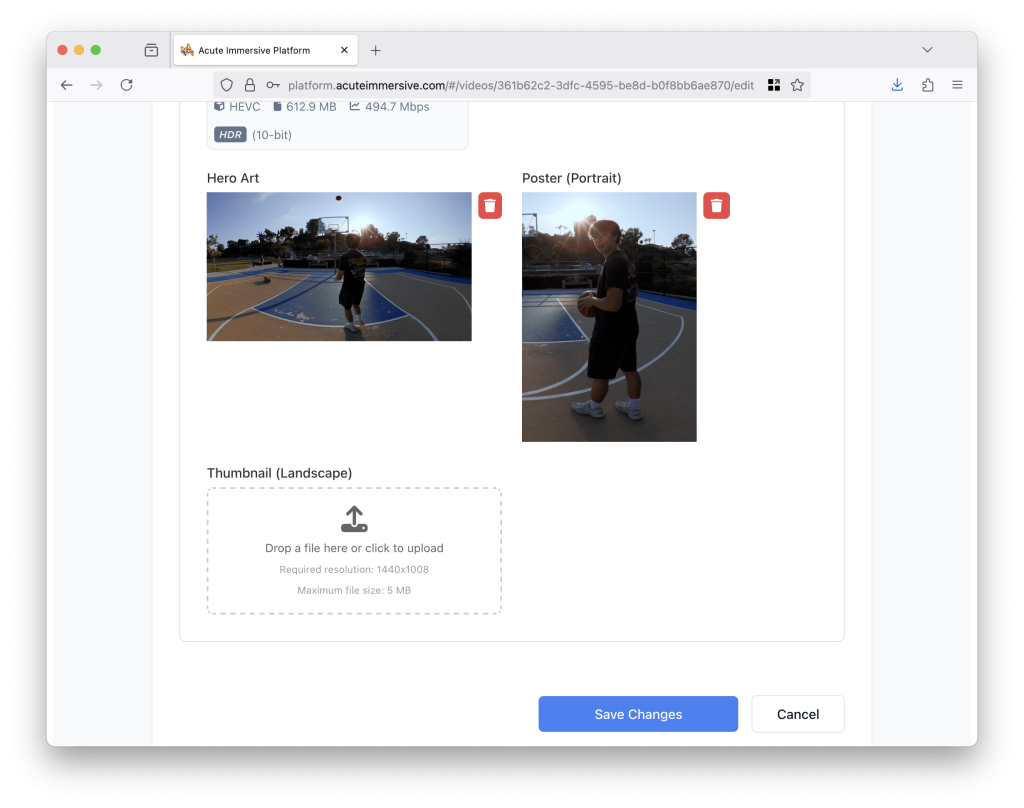
It is a good idea to fill the metadata fields as much as possible if you intend to present the video to the public or to customers.
Click the Save Changes button when you’re done. You’ll be taken to the video’s preview page, which shows you how it will be presented in the app.
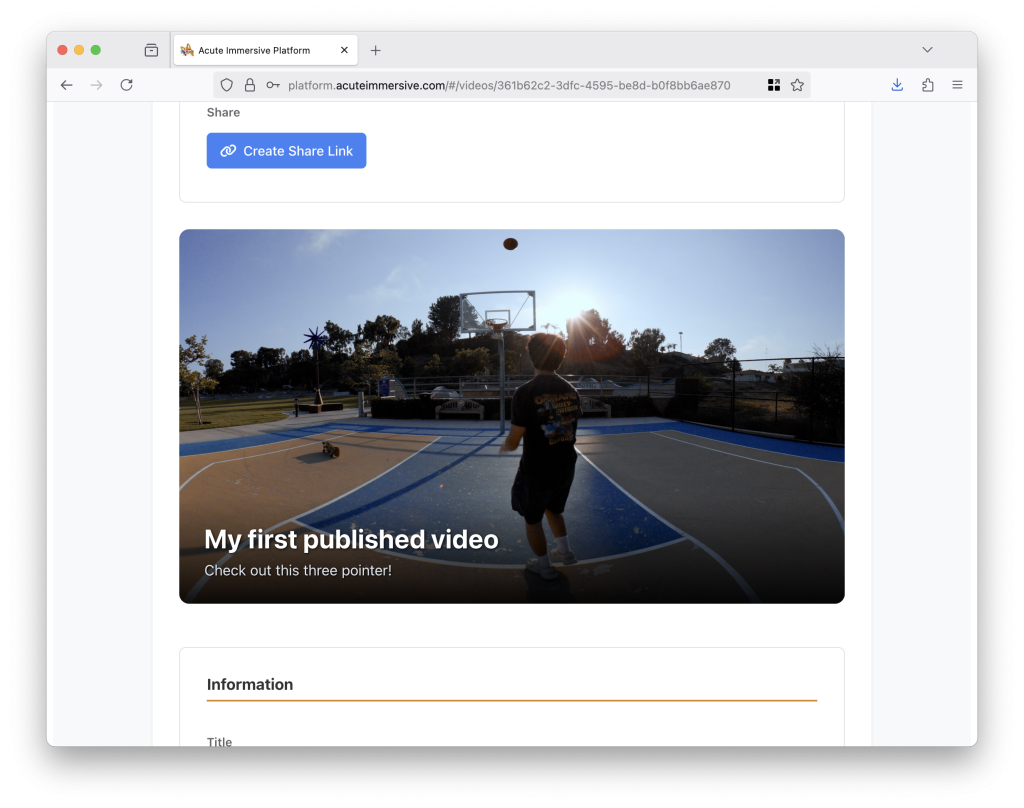
As of writing, the presentation of media in the Acute Pro app is changing rapidly. As we make progress through the remainder of 2025, there might be differences between the preview and the rendering in the app.
In the visionOS Acute Pro app’s Publishing tab, you can now see your video as it would look when available in a public app based on the Acute Immersive Platform.
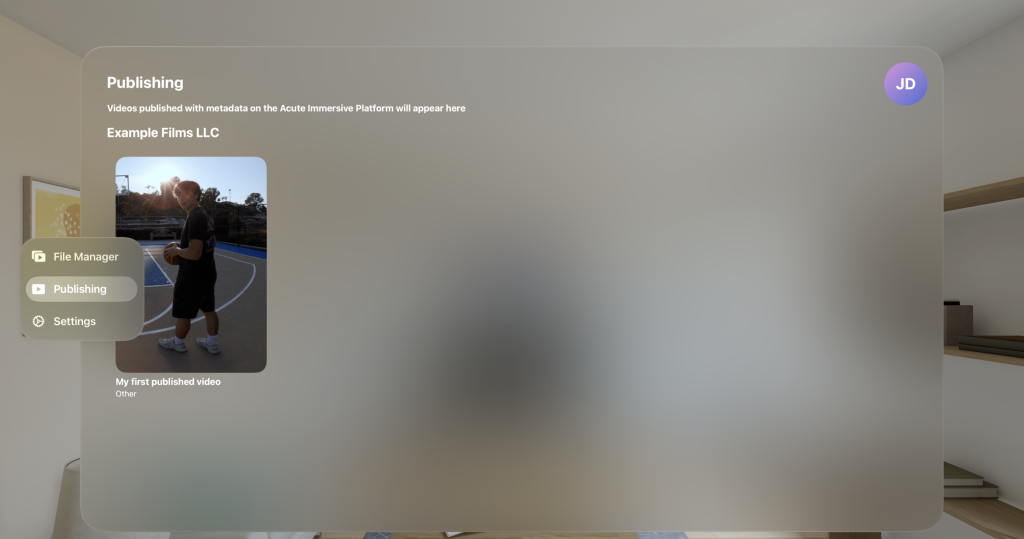

Publish a video in an app
The Acute Immersive Platform lets you publish your videos in Vision Pro apps, without any code change or App Store update needed.
Some organizations manage their own app, and some of those apps accept submissions from external organizations such as yours. For instance, anyone can publish in the Acute app, which is managed by the Acute Immersive organization.
Do you want to publish videos in your own app?
Contact us to learn more about our whitelabel and API services.
In the Publishing page, you may have noticed that videos are in the Private tab by default.
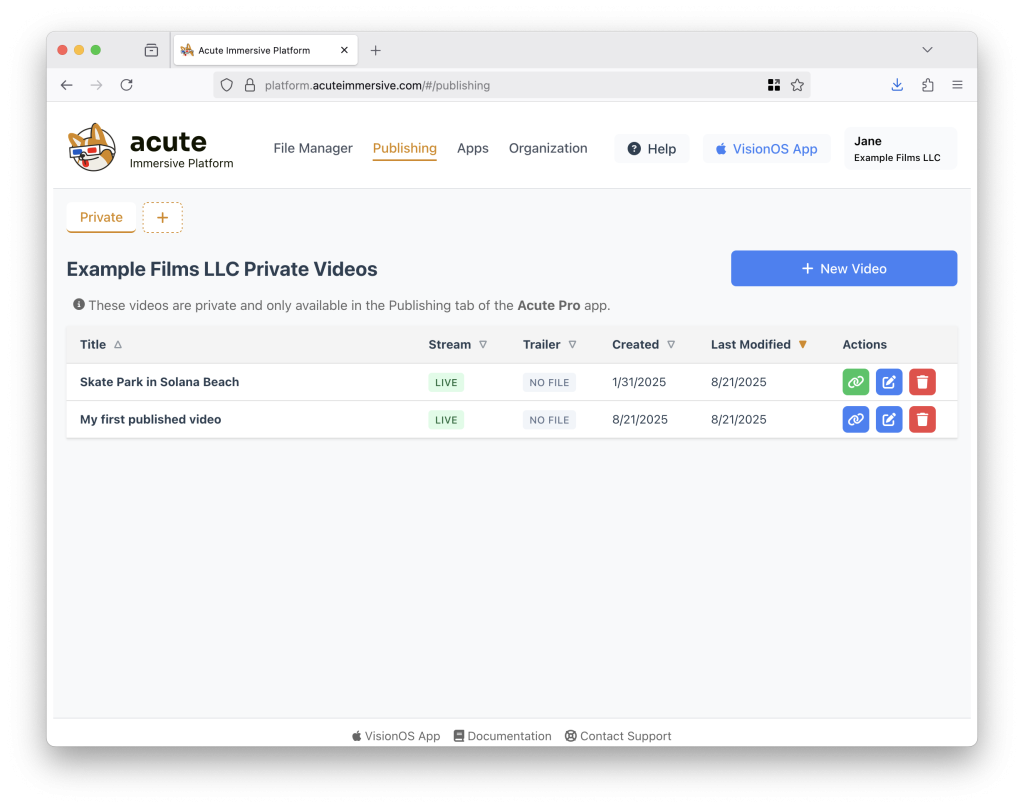
Click the “+” icon to the right of it.
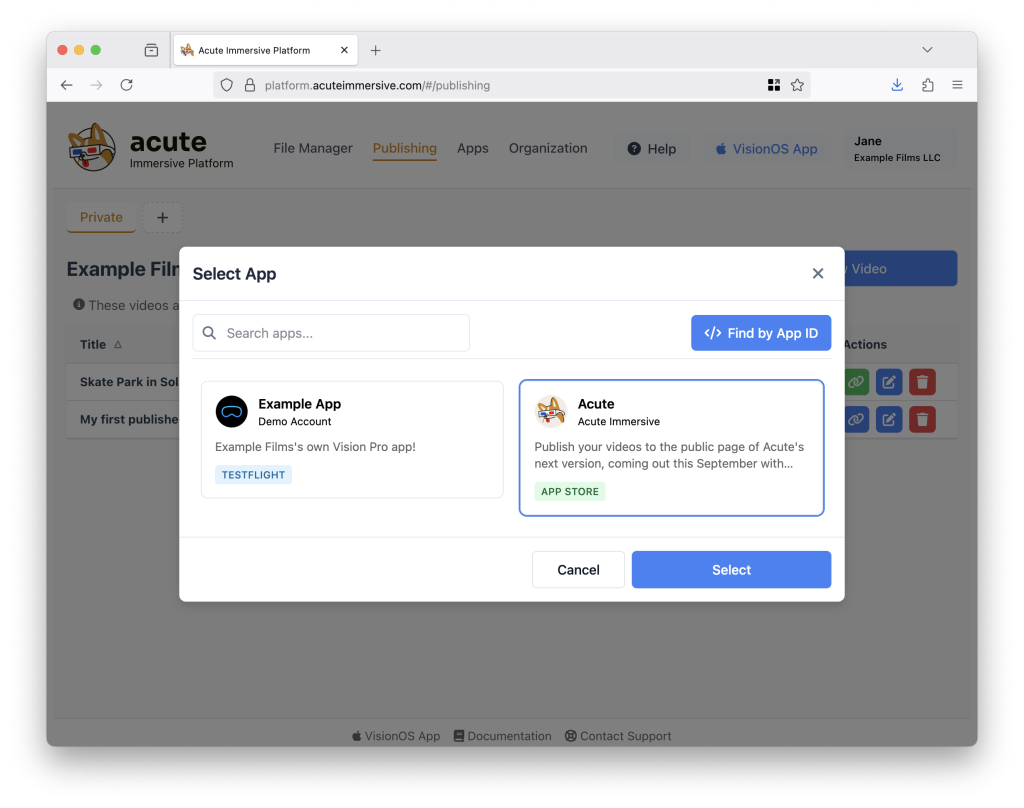
A pop-up appears with an app selection menu showing the various apps that you can publish in. Select the app you want to publish in.
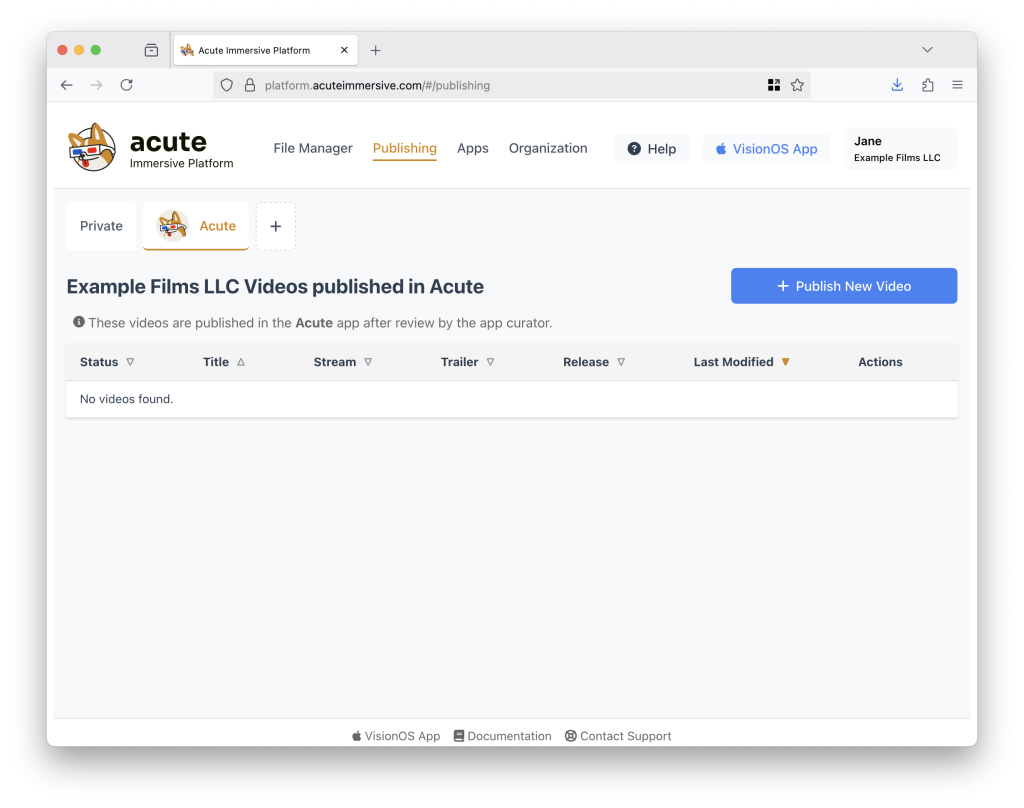
In the new tab that appeared, click Publish New Video.
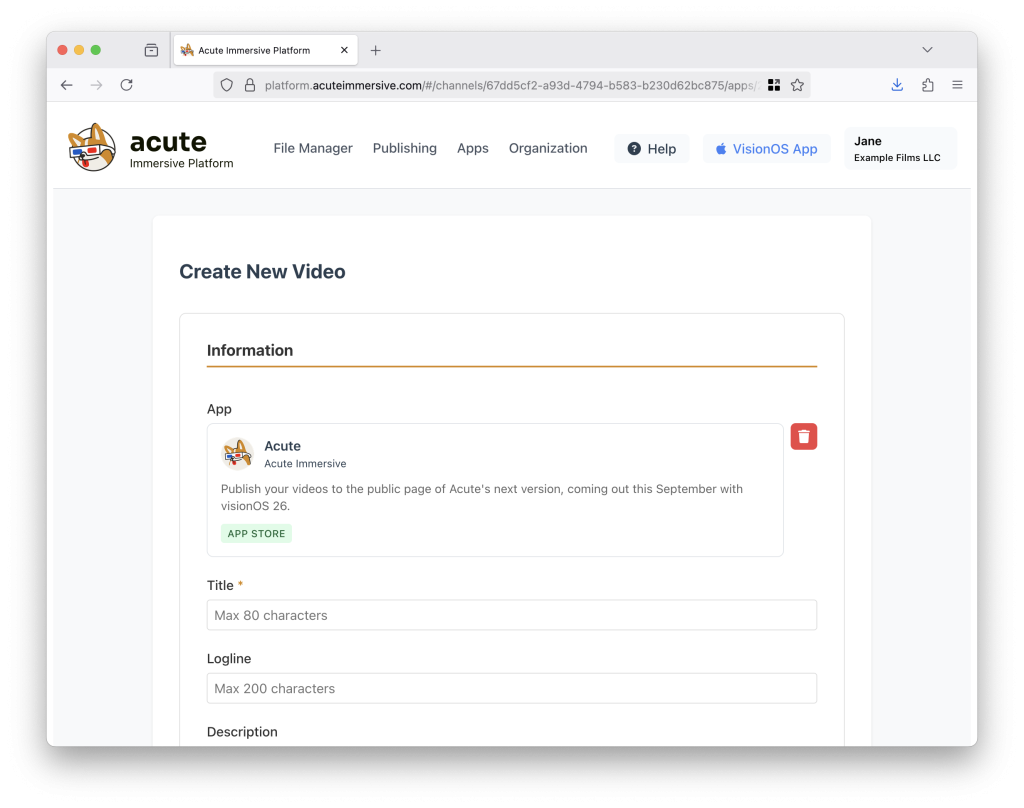
The form is exactly the same as the one for private videos, except the app field is populated. You could use the Trash icon to detach the video from the app, and make the video private again.
Conversely, you can edit an existing private video and click the App field to target the video to an app. A video record can only target one app at a time. If you’re publishing in multiple apps, just duplicate the video.
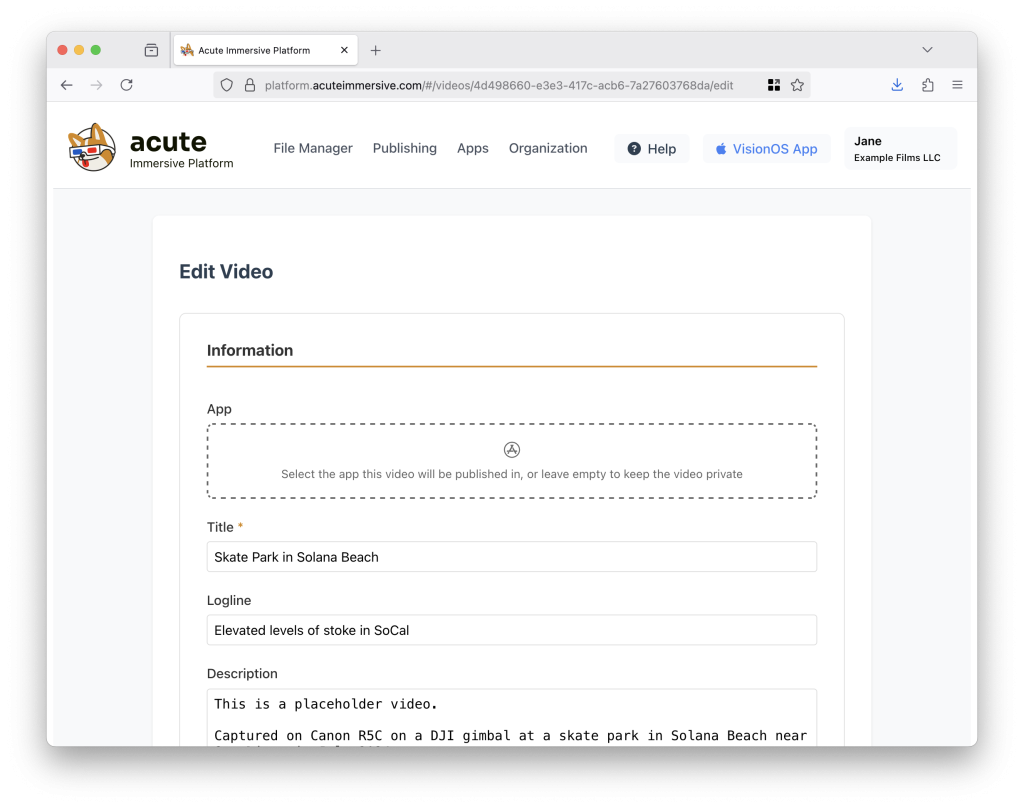
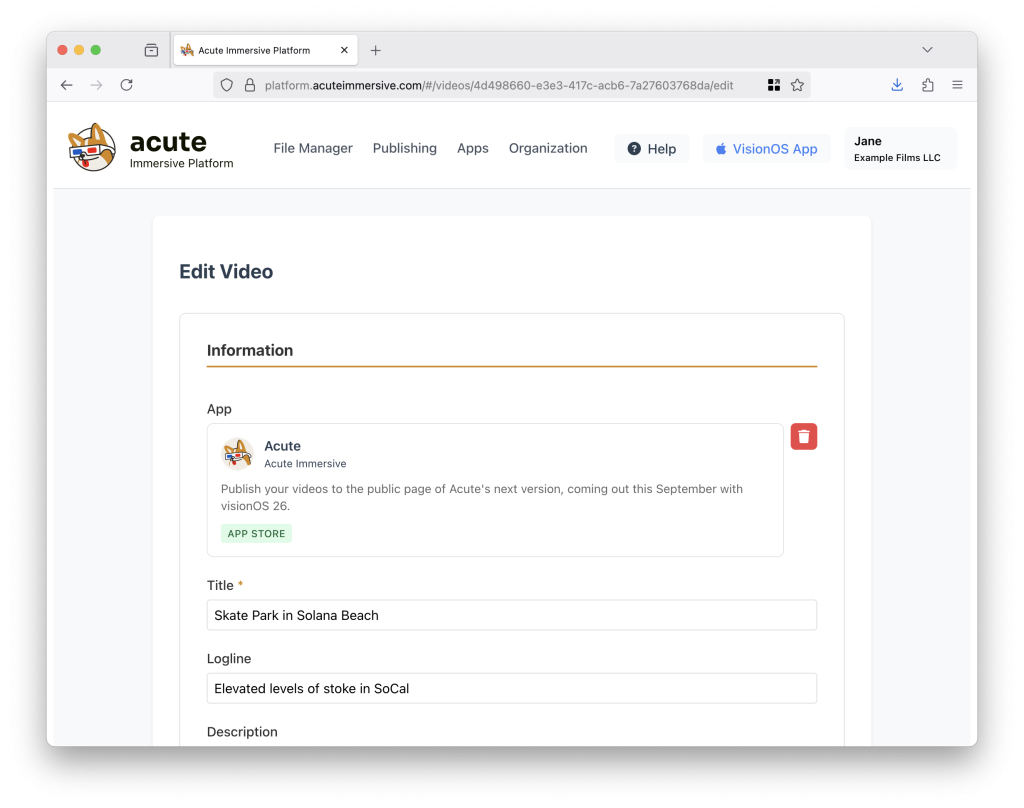
After you’ve selected an app, scroll to the bottom and hit Save Changes.
The Video Details page is where you find the controls for publishing your video.
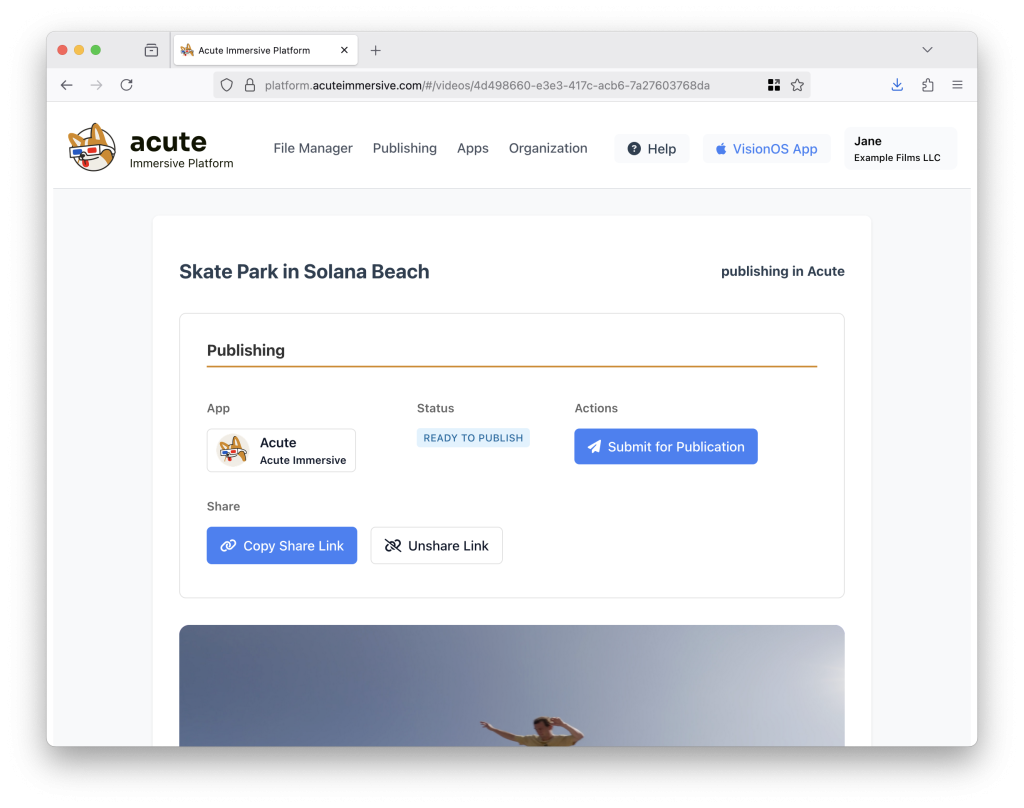
In this case, because the Acute app belongs to another organization, the video will not be published directly. It will undergo a review process first, very similar to the Apple App Store app submission process.
Click Submit for Publication (paper plane icon) to submit the video to the Acute app’s curators.
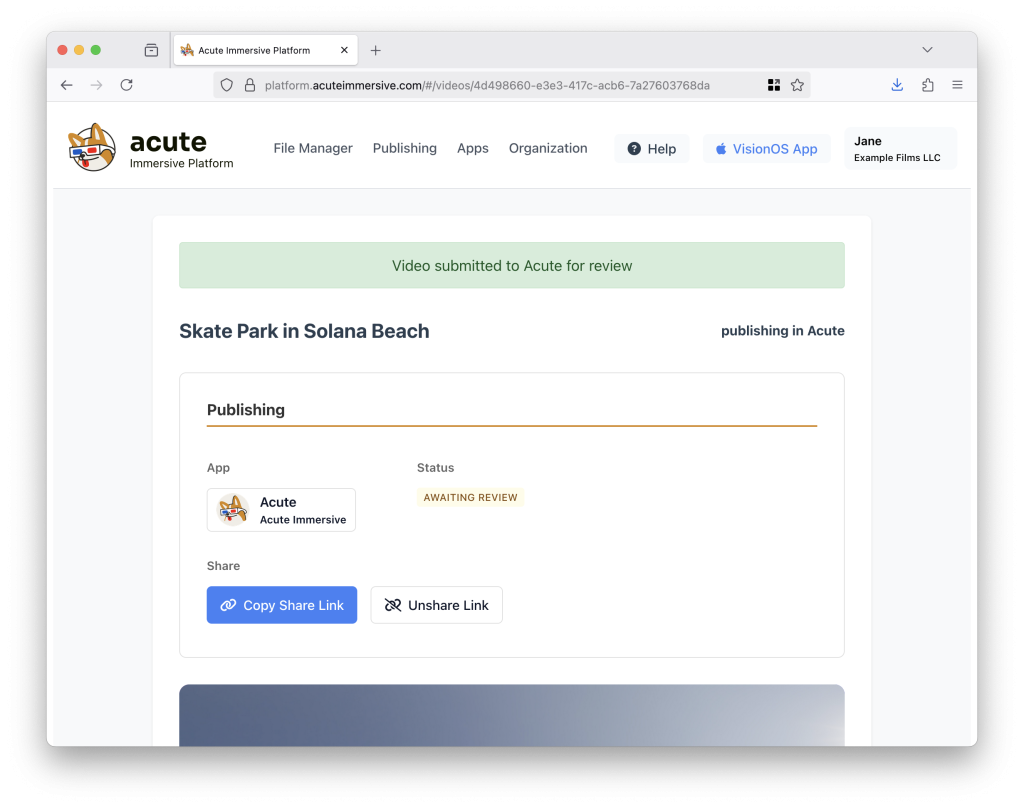
From this point on, you can no longer modify the video until it is either rejected or unpublished.
The possible statuses are:
- Draft: either the video is private, or it is missing mandatory fields for publication.
- Ready To Publish: the video has the necessary metadata and is ready to publish (in your own app) or submit (to an app managed by another organization, like Acute).
- Awaiting Review: the video has not been seen by the app’s curators yet.
- In Review: the video is currently being considered by the app’s curators.
- Needs Revision: the video was not accepted by the app’s curators. It may be submitted again after modifications were performed.
- Published: the video is published in the app.
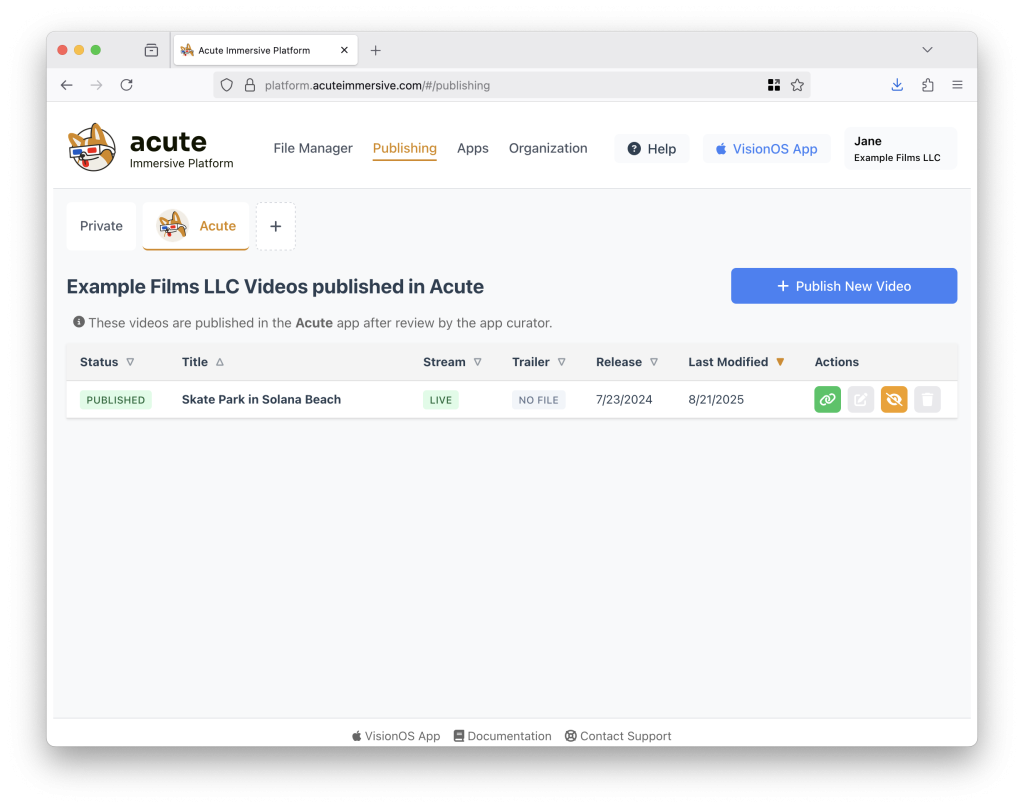
While you cannot edit the video while it is published, both you and the app’s curators can Unpublish it at any moment with the slashed eye button. Once it’s unpublished, it can be edited again, but it will have to go through the review flow to be published again.
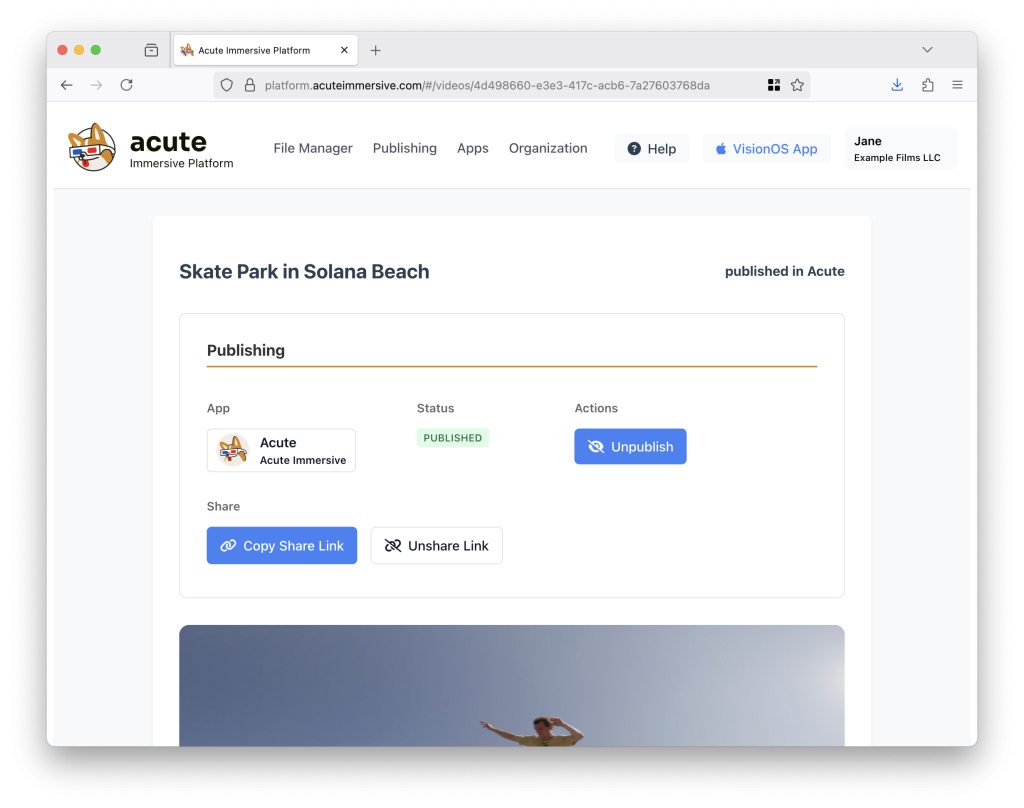
When publishing in your own app, the flow is simpler: you can Publish and Unpublish directly and keep editing rights while the video is published.
When you have your own app, it appears in the Apps page.
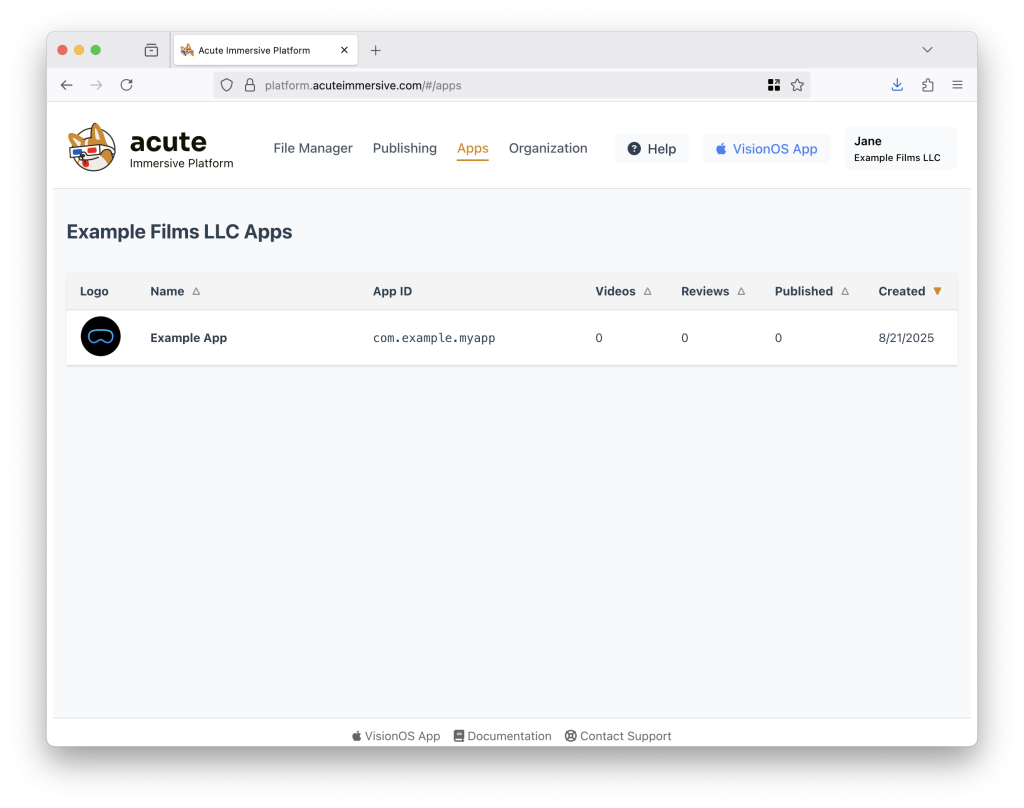
In the Publishing page, the tab for this app is always visible, even when it contains no videos.
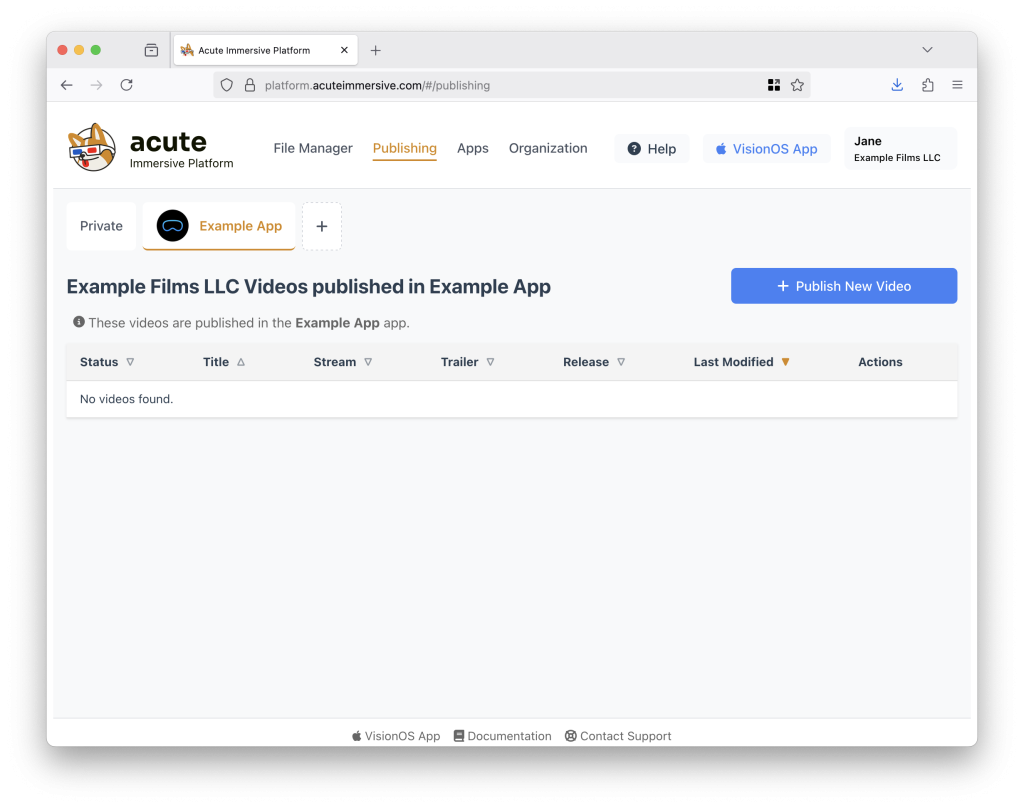
Just like you would for the Acute app, you can add videos to your own app with Publish New Video or by editing an existing video in your Private tab.
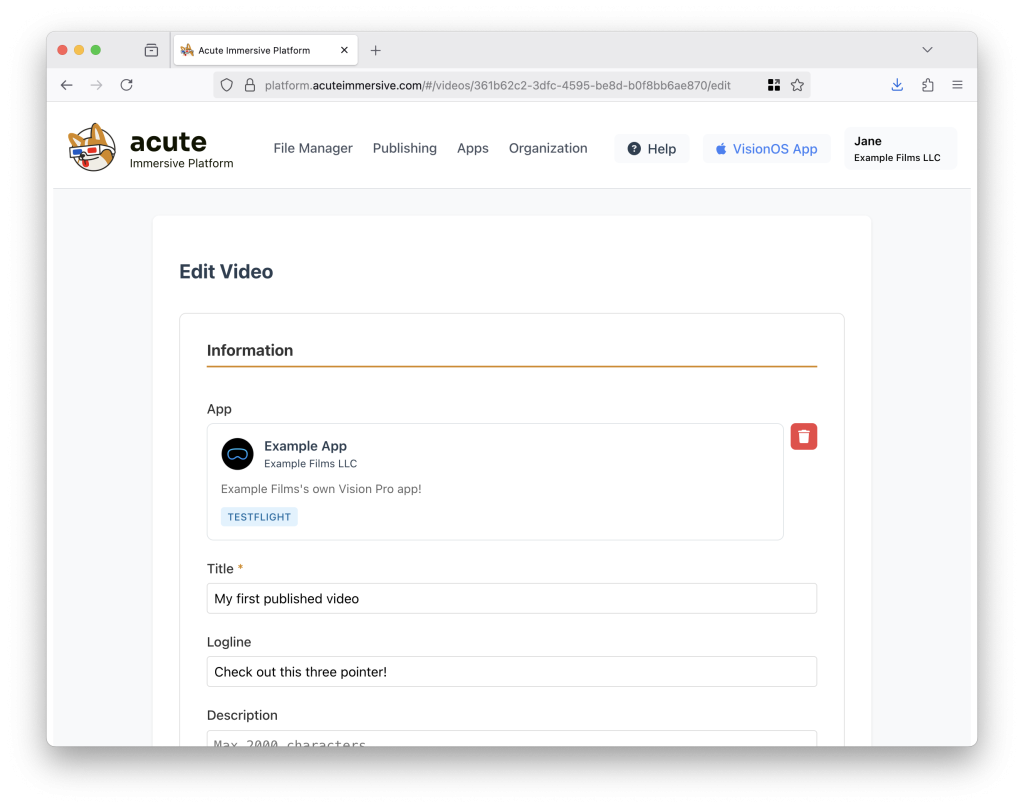
After you create or edit the video, one last step to make it visible in your app is to click the Publish button (eye icon).
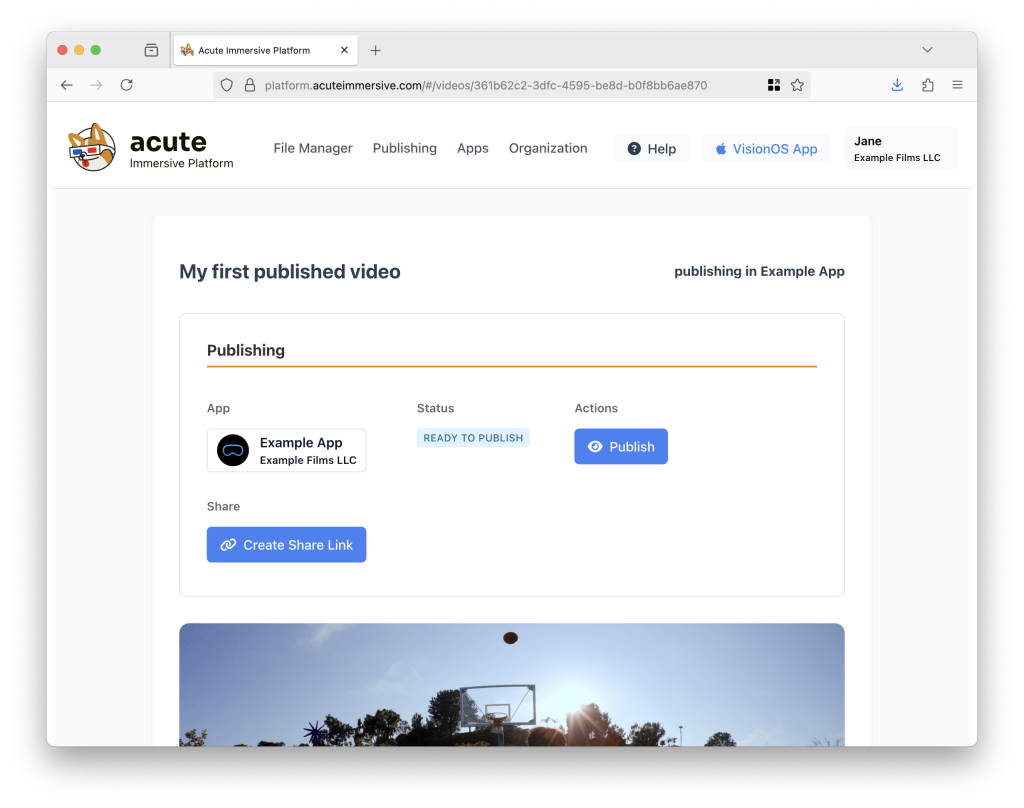
This way, you can easily and directly toggle the visibility of your app’s content without code changes or build updates to the App Store.
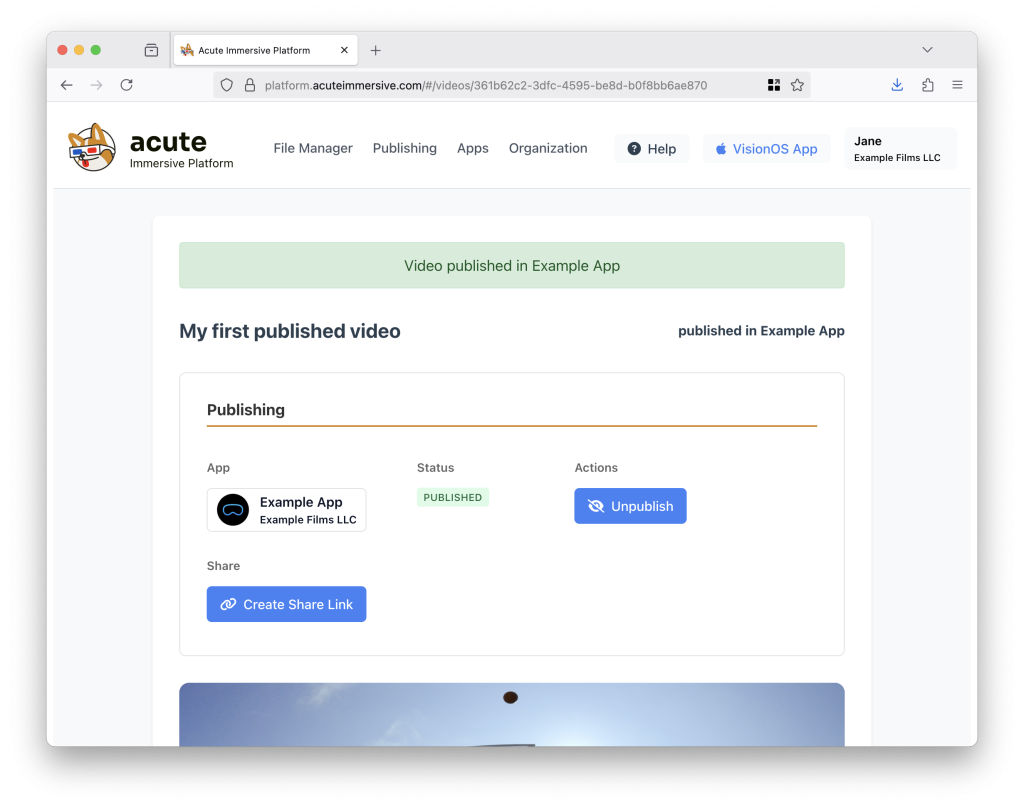
Do you want to publish videos in your own app?
Contact us to learn more about our whitelabel and API services.